Pro vkládání tabulek do dokumentu Wordu většina uživatelů využívá standardní cestu, tedy volbu Vložení | Tabulka | Vložit tabulku a následné nastavení detailních parametrů. Pokud ale nepotřebujete tabulku se speciálními formáty, pouze rychle zpřehlednit některá data, můžete si celý postup usnadnit.
1. Převod textu na tabulku
Jednoduchou tabulku vytvoříte přímo z textu tak, že každý řádek textu bude představovat odpovídající řádek tabulky, buňky sloupců rozdělíte speciálním oddělovačem – nejčastěji se používá tabulátor, tedy stisknutí klávesy Tab. Například řádek, který bude obsahovat hrušky(tab)2(tab)3 ve finále odpovídá řádku tabulky o daných třech buňkách. Jakmile si takto dopředu připravíte tabulku v podobě jejího obsahu, stačí na kartě Vložení následovat příkaz Tabulka| Převést text na tabulku. Automaticky se předvyplní počet řádků a sloupců podle vámi připraveného textu, a tak nemusíte propočítávat či odhadovat návrh.
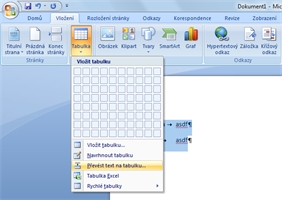
Možnost převodu textu na tabulku
2. Vložení tabulky mřížkou
Na kartě Vložení, v sekci Tabulka, najdete mřížku, kterou řada uživatelů ignoruje – dokáže však usnadnit návrh tabulky, pokud zhruba znáte požadovaný počet řádků a sloupců. Levým tlačítkem myši (za jeho stálého držení) v této mřížce označte pole tak, jak má ve finále tabulka vypadat. Jakmile levé tlačítko myši uvolníte, automaticky se vloží daná tabulka na aktuální pozici v dokumentu.
3. Návrh tabulky
Pokud chcete vytvořit tabulku, která má obsahovat složitější dělení buněk (například hodně sloučených na různých pozicích), využijte k tomu v nabídce Tabulka příkaz Navrhnout tabulku. Tabulku pak do dokumentu pomocí speciálně aktivovaného nástroje vložte přesně tak, jako byste ji kreslili na papír – všechny linky ohraničení tabulky se vašim tahům přizpůsobí.
4. Rychlé formátované tabulky
V řadě případů vám návrh jednoduché tabulky bez doplňujících formátů nebude stačit, takže byste pak strávili čas jejich další úpravou. V nabídce Tabulka najdete i odkaz Rychlé tabulky, který vám nabídne možnost vložení již naformátovaných tabulek, stačí si vybrat vhodný styl.
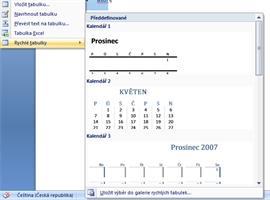
Rychlé styly při formátování tabulky
5. Tabulky přímo z Excelu
Propojení Wordu s Excelem patří mezi velice často používané funkce, máte možnost vložit přímo do Wordu pokročilou tabulku z Excelu. Pamatujte však na to, že takovéto vložení propojením je vhodné hlavně u rozsáhlejších tabulek, které vyžadují složitější výpočty - u jednodušších variant se jedná o zbytečně silný kalibr. Statické tabulky opravdu postačí vytvářet přímo ve Wordu.