Následující rady jsou zaměřené na budování domácí sítě ve Windows 7, vybrané postupy tedy odpovídají jim - v dalších systémech se jednotlivé konfigurační položky příliš neliší, pouze "cesta" k nim. Kromě toho však přidávám i finty, které můžete použít nezávisle na operačním systému.
1. Neztraťte se v síťových pojmech
Ačkoliv se poměrně velká skupina uživatelů bojí jakéhokoliv spojení slov síť a konfigurace či nastavení, musí i oni občas sáhnout po úpravě některých základních parametrů. Typicky se ve Windows 7 setkáte a budete se prodírat významem následujících klíčových pojmů:
- IP-adresa – jedinečné číselné označení počítače, pomocí kterého jej ostatní stroje rozpoznají.
- Port – jedná se o číselné označení služby, pomocí které si lze od vzdáleného počítače vyžádat potřebná data.
- Brána – počítač nebo jiné zařízení, které odděluje místní síť od sítí vnějších. Uživatel většinou potřebuje zadat IP-adresu brány pouze při prvotní konfiguraci a poté není zapotřebí dalších úprav. V domácích sítích se typicky jedná o router či modem, který je právě touto vstupní branou k internetu.
2. Jak správně zapojit bezdrátový router?
Domácí zapojení bezdrátových routerů se u různých značek příliš neliší, proto lze obecný návod shrnout pro univerzální použití:
- Prvním krokem je propojení routeru a modemu (obecně vstupního bodu vnějšího internetu) klasickými ethernetovými kabely, tj. s propojkami RJ-45.
- Jakmile máte připojení PC-router-modem, nastavíte parametry (které jsou popsány v manuálu) zpravidla pomocí webového rozhraní v prohlížeči na definovaném portu. Typicky tedy ve Windows 7 otevřete Internet Explorer a jako adresu zadáte IP-adresu, která je s daným routerem spjata.
- Po zajištění klasického kabelového spojení se můžete pustit do konfigurace bezdrátových funkcí a parametrů, šifrovacího klíče pro bezpečnou komunikaci apod. Tyto detaily se liščí v závislosti na konkrétním modelu, a tak si raději vždy vezměte k ruce odpovídající manuál. Podle typu routeru se můžete setkat také s možností první připojení pomocí nezabezpečené bezdrátové sítě pro úvodní konfiguraci.
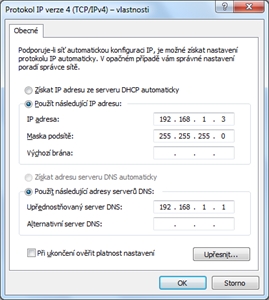
Nastavení vlastností připojení ve Windows 7
3. Jak ve Windows rychle upravím vlastnosti připojení
Připojením síťového kabelu v případě klasického připojení (v nejčastějších případech) vše teprve začíná, jelikož pak ještě musí přijít na řadu konfigurace síťového připojení přímo v operačním systému. Pokud vám tedy hned napoprvé nefunguje spojení, nastavte potřebné parametry následujícím způsobem:
- Otevřete dialog odpovídajícího připojení příkazem Start | Ovládací panely | Síť a Internet | Centrum sítí a sdílení a zvolte odkaz Změnit nastavení adaptéru.
- Levým tlačítkem myši poklepejte na požadované připojení.
- V dialogu stiskněte tlačítko Vlastnosti a poté levým tlačítkem myši poklepejte na Protokol TCP/IPv4.
- Nejprve nastavte odpovídající IP-adresu, a to buď automatickým přidělením (Získat adresu IP ze serveru DHCP automaticky), nebo ručně. Poté také další parametry, které vám, pokud je neznáte, sdělí poskytovatel internetu.
4. Co je maska podsítě?
Adresa masky podsítě na první pohled připomíná běžnou IP-adresu, v desítkovém zápisu se totiž také jedná o čtveřici běžných čísel oddělených tečkou. Její síťový význam je však naprosto odlišný, jelikož slouží pro odlišení adres podsítě a počítače. Po převodu jednotlivých číselných hodnot z desítkového do dvojkového zápisu adresu podsítě vymezují bity s hodnotou 1, naopak adrese počítače připadají bity 0. Implicitní masky pro jednotlivé typy lokální sítí ukazuje tabulka. V drtivé většině domácích sítí můžete zvolit masku 255.255.255.0.
5. Jak změnit název počítače pro síťovou identifikaci?
Každý počítač v síti by měl být snadno identifikovatelný hned podle svého názvu – zabráníte tím mýlkám při připojování a neztratíte se ani ve větší či menší síti. Pro určení názvu následujte příkaz Start | Ovládací panely | Systém a zabezpečení | Zobrazit název tohoto počítače, kde pak levým tlačítkem myši klepněte na možnost Změnit nastavení. Nový název počítače určete po stisknutí tlačítka Změnit.

Změna názvu počítače pro síťovou identifikaci
6. Která připojení jsou právě funkční
Pokud chcete získat přehled o stavu všech svých připojení, samotný Hlavní panel ani systémová lišta vám v takovémto případě již nepomohou. Navštivte proto Ovládací panely, přesně řečeno si počínejte následovně:
- Následujte příkaz Start | Ovládací panely | Síť a Internet | Centrum sítí a sdílení.
- Pomocí vlevo umístěné nabídky rychlých odkazů zvolte možnost Změnit nastavení adaptéru.
- V nově otevřeném okně nyní máte možnost přehledně sledovat všechna aktuální síťová připojení a okamžitě poznáte, které není funkční – zobrazí se u něj symbol červeného křížku s popiskem Síťový kabel byl odpojen, Nepřipojeno apod.
7. Opravte své připojení
Pokud se během připojení k síti (ať už pouze místní, nebo přímo Internetu) setkáte s problémem, nemusíte hned začít hledat příčinu. Zkuste čistě softwarově opravit připojení, které spočívá v odpojení aktuální komunikace, opětovném nastavení parametrů a pokusu o nové navázání spojení. Stačí, abyste u nefunkčního připojení pravým tlačítkem myši klepli na odpovídající ikonu v systémové liště a ze zobrazené místní nabídky pak zvolili možnost Odstranit potíže – systém automaticky provede již uvedené kroky.