Soubory a složky, které se ve Windows tu a tam jako by zničehonic objeví, mají původ v nekorektně fungujících programech, menší péči o něj. Poradíme vám, kterými způsoby se zbavit nechtěných přítěžků, samozřejmě co možná nejvíce bezpečně a bez zdlouhavých procedur.
1. Pročistěte nový počítač od zkušebních verzí
Kromě základní instalace Windows výrobci a prodejci počítačů přidávají také zkušební verze svých partnerů – můžete tak získat například antivir, kompletní bezpečnostní balík a jiné programy. Nenechte se ale zmást, v drtivé většině případů se jedná pouze o zkušební verze, které po pár týdnech přestanou fungovat. Doporučujeme proto tyto programy odebrat rovnou (pokud je vyloženě nechcete kupovat) a nahradit je zdarma dostupnými alternativami.
Podívejte se, které programy mají omezenou dobu používání, typicky například může jít o různé Security Suite, Nero, Microsoft Office apod. Nejenže vám na pevném disku zabírají místo, ale po uplynutí zkušební doby je stejně nebudete moct využívat. Odebrání je velice jednoduché, stačí použít klasickou sekci Odinstalovat program v Ovládacích panelech.
2. CCleaner: Spolehlivé a bleskové čištění
Skvělým a dlouhodobě osvědčeným programem zdarma, který oceníte při čištění systému, je CCleaner. Ten vám nabídne vše důležité: odebrání přebytečných souborů, prořezání větví registru nebo i smazání historie některých aplikací. Obrovskou výhodou je dostupnost zdarma a kompletní česká lokalizace. První a nejzajímavější skupinou Programu CCleaner je Čistič, který nabízí dvě záložky – Windows a Aplikace, dále dělené do několika kategorií. Čistič vyhledává zbytečné položky na pevném disku a poté nabízí jejich odstranění. Pomocí voleb můžete určit, které položky budou prohledávány. Pokud tak budete chtít odebrat přebytečné soubory, navštivte tuto sekci a vyberte kategorie, které se mají prohledat a z nichž se mají odebrat nežádoucí položky.
Jak často programem CCleaner vlastně čistit? Tak často, jak je potřebné. Obecně lze říci, že po každé větší odinstalaci, zejména u velkých softwarových balíků. Pokud do počítače instalujte množství zkušebních programů, pak lze doporučit čistění jednou měsíčně, nebo v případě, že váš počítač není v takové kondici, v jaké býval. Taktéž po zjištění a odstranění virové nákazy je vhodné zkontrolovat počítač CCleanerem a pořádně jej vyčistit. Častější použití (například denně) není nejen účelné, ale ani vhodné.
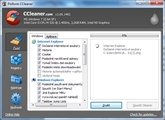
Čištění programem CCleaner je vhodné i pro méně zkušené uživatele
3. Odeberte přebytečné programy při spuštění
Řada programů se spouští automaticky se startem systému, někdy ale může být problém s jejich vypnutím. Nemusí přitom jít jen o nenáročné prográmky, kterých si vůbec nevšimnete, ale také různé programy, jež dokážou pořádně brzdit klasický běh systému. Standardní cesta pro vypnutí by tak měla směřovat do Správce úloh, kde můžete brzdící procesy vypnout, nejlepším ukazatelem se zde stane aktuální vytížení procesoru.
Pokud chcete automaticky spouštěné programy upravit ve Windows Vista, stane se vám nejlepším pomocníkem Windows Defender, kde najdete takovéhoto správce. Ve Windows 7 tato možnost k dispozici není, a tak musíte buď nainstalovat doplňující program, nebo upravit automaticky spouštěné aplikace v Nástroji pro konfiguraci systému, který spustíte příkazem msconfig vložením do pole pro hledání v nabídce Start. V něm pak již na záložce Po spuštění najdete všechny programy jako na dlani.
Jestliže výchozí nástroj Windows nestačí, podá vám pomocnou ruku zdarma dostupný nástroj Autoruns. Kořeny tohoto programu vedou k Sysinternals, tedy známému Marku Russinovichovi, což již samo o sobě slibuje vysokou kvalitu a proklepnutí systému do nejmenšího detailu.
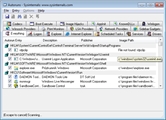
Správa spouštění s programem Autoruns
4. Jak najít seznam spouštěných programů a služeb v registru?
Všechny nadstavbové části pro čištění automaticky spouštěných programů svorně čerpají především z několika základních klíčů registru systému, takže i vy můžete přímo zabrousit do jejich obsahu. Jednotlivé záznamy o automaticky spouštěných programech najdete v následujících klíčích:
- HKCU\Software\Microsoft\Windows\CurrentVersion\Run,
- HKCU\Software\Microsoft\Windows\CurrentVersion\RunOnce,
- HKCU\Software\Microsoft\Windows NT\CurrentVersion\Windows,
- HKLM\Software\Microsoft\Windows\CurrentVersion\Run,
- HKLM\Software\Microsoft\Windows\CurrentVersion\RunOnce.
Podobně jako je tomu při procházení a úpravách klíčů, které jsou zodpovědné za automatické spouštění programů při startu Windows, můžete také omezit nebo editovat nastavení automaticky spouštěných služeb. Jejich záznamy najdete v těchto klíčích:
- HKCU\Software\Microsoft\Windows\CurrentVersion\RunServices,
- HKCU\Software\Microsoft\Windows\CurrentVersion\RunServicesOnce,
- HKLM\Software\Microsoft\Windows\CurrentVersion\RunServices,
- HKLM\Software\Microsoft\Windows\CurrentVersion\RunServicesOnce.
5. Jak pročistit místní souborovou nabídku?
Po instalaci Windows jsou v místní nabídce objektu po klepnutí pravým tlačítkem myši dostupné pouze základní možnosti. Mezi programy, které ji postupně zavalují vlastními příkazy (ať už po vašem svolení nebo samovolně), patří například antiviry, aplikace pro bezpečné mazání dat, editory apod. Naštěstí však tuto nabídku můžete pročistit pomocí speciálního zásahu do registru Windows.Nejprve otevřete místní nabídku klepnutím na libovolný soubor a podívejte se, jak se jmenuje položka, kterou chcete odebrat. Poté spusťte systémový editor registru příkazem regedit, nalistujte klíč HKEY_CLASSES_ROOT\*\shellex\ContextMenuHandlers, najděte podklíč, který odpovídá dané položce, a smažte jej. Odhlaste se a znovu přihlaste, položka se již v místní nabídce nebude zobrazovat.
Profesionální čištění s programy zdarma
Někdy je zapotřebí pro ladění a čištění Windows sáhnout po specializovaných nástrojích, vyhnete se tak ručním úpravám, které by mohly skončit neúspěšně. Prozradíme vám, jaký program pro který úkol zvolit.
6. Jak na kompletní čištění?
Celá řada zdarma dostupných programů se zaměřuje na kompletní pročištění Windows, tedy odstranění nepotřebných souborů, vyčištění registru nebo opravení drobných chyb. V tomto ohledu je špičkou CCleaner, který nabízí velké množství funkcí. Kdyby vám z jakéhokoliv důvodu nevyhovoval, můžete sáhnout po jeho velmi podobném bratříčkovi s názvem FCleaner.
7. Jak na vyčištění registru?
Registr je nejdůležitější součástí systému, po delším používání však představuje jedno velké smetiště Windows. Chcete-li problémy odstranit, zkontrolovat automaticky spouštěné aplikace a mnoho dalšího, použijte povedený nástroj RegCleaner 2011.
8. Pokročilá defragmentace disku
Výchozí nástroj pro defragmentaci disku, který najdete ve Windows XP, Vista i 7, nabízí jen několik základních možností. Postupem času proto vzniklo několik zdarma dostupných alternativ, jež se na zrychlení disku a uspořádání na něm uložených dat zaměří detailněji – z této kategorie doporučujeme léty osvědčený Defraggler.
9. Které soubory a složky zabírají nejvíce místa?
Abyste otesánky na disku nemuseli hledat ručně, stáhněte si program SpaceMonger. V něm pak vyberte disk, který si přejete analyzovat, a během pár okamžiků získáte grafické znázornění obsazenosti jednotlivými soubory a složkami. Ačkoliv je program dostupný pouze v angličtině, jeho ovládání je velice jednoduché a nebudete s ním mít sebemenší problémy.
10. Jak vypnout „nevypnutelný“ program?
Nedílnou součástí systému Windows je Správce úloh, který bývá běžnými uživateli nejčastěji využíván pro ukončení nežádoucích programů. Pokud však program odmítá svou činnost ukončit, můžete počkat, nebo zvolit násilné ukončení. Nicméně i přesto občas přidružený proces odmítá své ukončení, můžete skončit například s hláškou přístup odmítnut. Právě v tuto chvíli spěchají na pomoc specializované programy, jež pomohou nikoliv se správou programů, ale přímo jejich ukončením – mezi absolutní špičku patří Advanced Process Termination který nabízí různé možnosti „zabití“ výše popsaných potížistů.
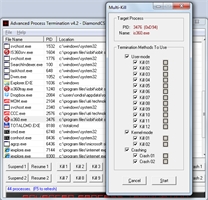
Pokročilé vypnutí problematických procesů