Následující vybrané rady pomohou hlavně začínajícím a mírně pokročilým uživatelům, kteří bojují se zprovozněním a správnou diagnostikou hardwarových chyb ve Windows. U velkého množství potíží není oprava příliš náročná nebo zdlouhavá, jen je zapotřebí vědět, kde odpovídající nastavení najít a jak s nimi naložit. Stejně tak byste se neměli ztratit v nejdůležitějších pojmech. Právě s tím vám naše tipy pomohou.
1. Co jsou ovladače?
Takzvané ovladače představují speciální softwarovou sadu, která zajišťuje bezproblémovou funkčnost konkrétního hardwaru nejen ve Windows. Zpravidla se jedná o systémové knihovny, veškeré případné spustitelné soubory zastupují pouze doplňkové aplikace, které se z hardwaru pokusí dostat maximum. Právě systémová povaha ovladačů je jedním z důvodů, proč byste ve Windows 7 neměli bezhlavě mazat knihovny v systémové složce.
2. Sledujte instalaci ovladačů po připojení
Jakmile nový hardware poprvé připojíte do svého počítače, zahájí Windows 7 (podobně i starší Windows Vista a XP) automatickou detekci a pokusí se najít nejvhodnější ovladače. V oznamovací oblasti to poznáte podle zobrazení speciální animované ikony, která po rozklepnutí levým tlačítkem myši zobrazí drobné okno s podrobnostmi. Díky nim se dozvíte, jaké kroky jsou právě prováděny, kde Windows hledají ovladače a případně také to, proč a v kterém bodě jejich instalace selhala.
3. V čem jsou ovladače od výrobce lepší?
V řadě případů vám Windows sice nabídnou výchozí ovladače, které mají přímo ve své výbavě, ty však nemusejí zahrnout všechny komponenty. Často tak získáte pouze instalaci nezbytných systémových knihoven, ale bez doplňujícího softwaru. I když tak dojde k úspěšné instalaci výchozích ovladačů, zkuste se přesto poohlédnout po rozšířené verzi od výrobce. Například u grafických karet tak funkčnost rozšíříte o specializované nástroje pro optimalizaci poměru výkon/kvalita zobrazení, vykreslování obrazu apod.
4. Specializované nástroje, často neoficiální
Když už u jakéhokoliv hardwaru vyřešíte otázku bezproblémové instalace ovladačů, můžete se ještě poohlédnout po různých programech, které dokážou z daného rozšíření získat skutečné maximum. Tak například u různých síťových zařízení mohou komunity mimo oficiální proud vydat speciální konfigurační aplikace, u grafických karet zase najdete prográmky pro přetaktování apod. Málokdy se ale v takovémto případě vyplatí hledat přímo na stránkách výrobce, zkuste raději vhodně položený dotaz v Googlu nebo vyhledávání ve specializovaných diskusních fórech a webech pro pokročilé uživatele.
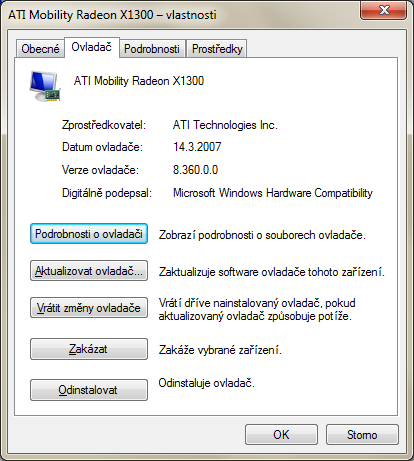
Podrobnosti o vybrané hardwarové součásti a možnost zobrazení detailů týkajících se daného ovladače
5. Kde zjistím podrobnosti o ovladači vybraného hardwaru?
V řadě případů může být zapotřebí, abyste se u konkrétní hardwarové součásti ve svém počítači zjistili přesné označení, verzi, vydání apod. K tomu ve Windows využijete specializovaného dialogu v takzvaném Správci zařízení. Otevřete požadovanou součást Ovládacích panelů následováním příkazu Start | Ovládací panely | Hardware a zvuk. Klepnutím levým tlačítkem myši vyberte odkaz Zobrazit hardware a zařízení, čímž se otevře požadovaný Správce zařízení. Ve stromové struktuře podle pořadí nalistujte požadovaný hardware, klepněte na něj pravým tlačítkem myši a z kontextové nabídky zvolte příkaz Vlastnosti. Přepněte na záložku Ovladač, kde naleznete všechny detailní informace.
6. Zobrazte si zařízení podle typu nebo podle připojení
V základním zobrazení vám Správce zařízení nabídne přehled dostupného hardwaru podle jeho typu. To znamená, že jednotlivé komponenty najdete podle odpovídající kategorie, například Grafické adaptéry, Klávesnice, Procesory apod. Kromě toho si však strukturu můžete nechat změnit také podle druhu připojení – použijte k tomu příkaz Zobrazit zařízení podle připojení.
7. Problém poznáte hlavně podle grafického symbolu
Pokud se po otevření Správce zařízení zobrazí strom, jehož všechny položky jsou sbalené, nemáte s nainstalovaným hardwarem pravděpodobně žádné potíže. Jakmile by ale systém Windows 7 nalezl trable s libovolnou komponentou, automaticky rozbalí danou položku a zobrazí u ní varovný grafický symbol. Červený křížek značí, že komponenta byla ze systému s největší pravděpodobností nesprávně odebrána, byla pozastavena její činnost nebo byla zakázána. Naproti tomu symbolem černého vykřičníku ve žlutém poli jsou zvýrazněny položky těch komponent, které mají problém s konfigurací, například nesprávně nainstalovanými ovladači.
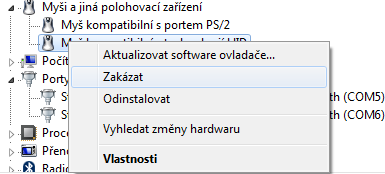
Kontextová nabídka ve Správci zařízení
8. Jak zakázat vybraný hardware?
V praxi je někdy zapotřebí, abyste určitou hardwarovou komponentu neodinstalovali úplně, ale pouze ji dočasně zakázali. Důvodem může být například konflikt s nastavením jiného zařízení, pro dočasné zakázání proto opět využijte Správce zařízení. Zde nalistujte požadovanou součást, klepněte na ni pravým tlačítkem myši a poté zvolte příkaz Zakázat.
9. Upravte si zvuk a jeho vlastnosti
Přímo v Ovládacích panelech můžete nastavit základní vlastnosti zvuku, tedy to, jak se bude linout z vašich reproduktorů a některé další parametry. Následujte možnost Hardware a zvuk,poté klepněte na možnost Spravovat zvuková zařízení a na záložce Přehráváni zvolte připojené zařízení (nejčastěji reproduktory). Stiskněte tlačítko Konfigurovat, prvním kroku průvodce vyberte počet zvukových kanálů (Stereo, Kvadrofonní apod.), poté pokračujte stisknutím tlačítka Další. Pomocí jednotlivých zaškrtávacích polí zvolte rozmístění reproduktorů a průvodce ukončete.
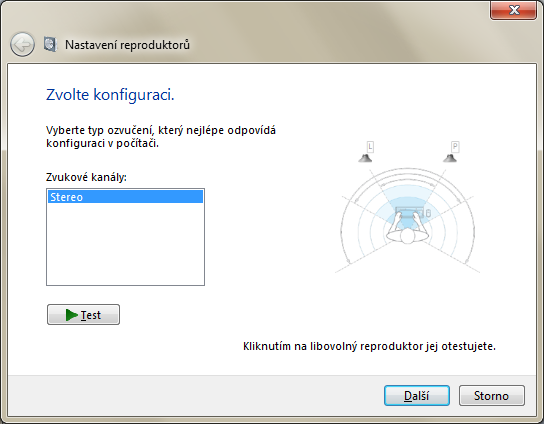
Detailní konfigurace zvuku ve Windows
10. Proč na síť, když žádná není?
Pokud se svým přenosným počítačem poměrně často cestujete a potřebujete co možná nejvíce prodloužit výdrž baterie, může být dobrým krokem omezení použití bezdrátové sítě. Když totiž neplánujete být online, nebo prostě nikde poblíže není bezdrátová síť, odebírá síťový adaptér při svém zapnutí zbytečně energii. Dvě základní možnosti úspory jsou následující:
- Hardwarové – prakticky každý notebook dovoluje bezdrátový adaptér vypnout na čistě hardwarové úrovni. Slouží k tomu zpravidla univerzálně použitelná klávesová zkratka, jež se však liší v závislosti na výrobci a konkrétním modelu přenosného počítače.
- Softwarové – v první řadě se jedná o ovládací software výrobce, který se váže ke specifickému modelu. Zajímavou volbou je ale také použití funkce Windows 7 – v pokročilých možnostech konkrétního plánu díky položce Nastavení bezdrátového adaptéru určete spotřebu jak při napájení ze sítě, tak z baterie.
11. Zrychlete pomalý notebookový disk
Pokud používáte Windows XP, Vista či 7 na disku SSD (najdete je u různých modelů note- či netbooků), jedná se o nepříjemnou kombinaci v případě, že daný SSD disk patří do kategorie méně kvalitních. Systém Windows XP totiž už tak pro práci s SSD disky není zcela přizpůsoben, což u pomalejších SSD poznáte naprostým „vytuhnutím“ systému, kdy pouze svítí kontrolka disku a nemůžete nic dělat.
Problém můžete velice dobře vyřešit pomocí speciálních ovladačů z projektu FlashFire, které se zaměřují právě na lepší využití SSD při zdlouhavém načítání. Pamatujte však na to, že vzhledem k principu fungování tohoto programu můžete při nečekaném vypnutí počítače nebo jeho restartování či jiných událostech přijít o právě zapisovaná, avšak fyzicky ještě neuložená data!