1. Hledejte programy efektivně
Velkou výhodou nabídky Start k prohledávání obsahu disku a systému je možnost nalezení jednotlivých programů, součástí Windows. V praxi se navíc nemusíte pouštět do o nic složitějšího vyhledávání – jakmile v poli pro hledání zadáte alespoň část názvu, automaticky se zobrazí odpovídající odkaz. Tak například pro rychlé spuštění Centra synchronizace stačí, když vepíšete část názvu v podobě řetězce cent, a okamžitě můžete jediným klepnutím levým tlačítkem myši otevřít odpovídající část Ovládacích panelů.
2. Jak změnit umístění indexu
Systém Windows 7 ve výchozí konfiguraci ihned po instalaci volí umístění indexu ve složce C:\ProgramData\Microsoft. Pokud tuto výchozí složku chcete z jakéhokoliv důvodu změnit, můžete tak učinit prostřednictvím Ovládacích panelů. V nabídce Start do pole pro hledání vložte text Možnosti indexování a stiskněte klávesu Enter. Stiskněte tlačítko Upřesnit, na záložce Nastavení indexu nyní v textovém poli Aktuální umístění můžete vidět právě nastavenou cestu k indexu. Jedná se však o pole, které nemáte možnost přímo upravit, proto nové umístění nalistujte po stisknutí tlačítka Vybrat nové.
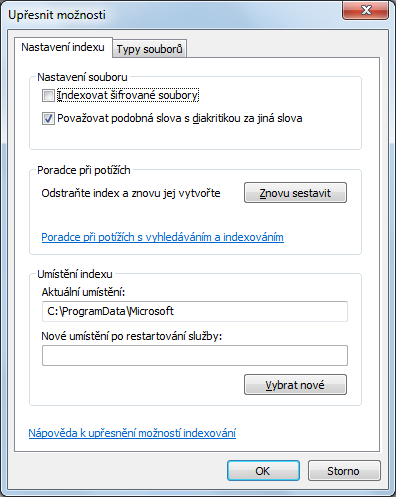
Nastavení možností indexování v Ovládacích panelech
3. Vyberte si, které složky indexovat
Tak jako každý uživatel, také vy si s největší pravděpodobností svá data organizujete podle vlastního gusta do rozličné adresářové struktury. Problém však přichází s tím, že systém Windows 7 má ve výchozí konfiguraci nastavenou indexaci pouze některých vybraných složek, takže ta by se dat, která jsou uložená jinde, vůbec nedotkla. Pro určení vlastních složek k indexaci Otevřete odpovídající část Ovládacích panelů, nejrychleji opět vložením a potvrzením textu Možnosti indexování v poli pro hledání v nabídce Start. V aktuálně zobrazeném seznamu Indexovat tato umístění vidíte ty složky, jejichž obsah se indexuje. Pro přidání nového stiskněte tlačítko Změnit. Nyní pro kompletní výpis stiskněte tlačítko Zobrazit všechna umístění a v horním seznamu složek zaškrtněte ty, které chcete do budoucna nově indexovat.
4. Jak do indexu přidám určitý typ souborů
Ve výchozí konfiguraci systému Windows 7 jsou indexovány pouze určité typy souborů, jedná se především o ty nejčastěji používané – textové dokumenty, dokumenty aplikací Word a Excel apod. Pokud si přejete přidat nový typ souboru, otevřete nastavení indexace, jak bylo popsáno v předchozích tipech. V novém dialogu stiskněte tlačítko Upřesnit a poté klepnutím levým tlačítkem myši zvolte záložku Typy souborů. V zobrazeném seznamu všech typů souborů nyní můžete zaškrtnutím přilehlých políček zvolit ty, které si přejete nově zahrnout do indexování. Pomocí jediného přepínače pak ještě zvolte, zda si přejete indexovat kompletní obsah vybraného typu souborů, nebo pouze jeho vlastnosti.
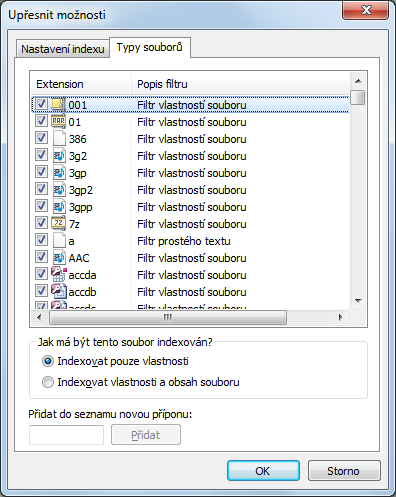
Správa typů indexovaných souborů
5. Možnost obnovy indexu
Ačkoli se index vytváří sám průběžně při úpravě všech v něm zahrnutých souborů, stále se jedná pouze o jeden z běžných souborů, proto může dojít k jeho nechtěnému a uživatelem nezaviněnému poškození. Jakmile by vám tedy nefungovalo vyhledávání správně, je zapotřebí vybudovat soubor s indexem obsahu znovu – učiňte tak přímo v Ovládacích panelech, v Možnostech indexování stisknutím tlačítka Znovu sestavit.
6. Jak na hledání odkudkoli
Jednou z praktických funkcí Windows 7 v oblasti hledání je možnost vyhledávání v různých částech, různých dialozích. Danou možnost snadno poznáte zobrazením jednoduchého textového pole v pravém horním rohu konkrétního okna, jemuž vévodí textové pole s příhodným řetězcem Hledat nebo Prohledat – pokud do něj zadáte text například v Ovládacích panelech, dojde k vyhledání právě v této oblasti systému. Podobně místní hledání funguje také ve všech ostatních částech, které je podporují.
7. Jak na operátor NOT
Při vyhledávání můžete pro lepší určení výsledků použít také některé základní i pokročilé operátory. Jedním z velice užitečných je například operátor NOT, kterým omezíte výsledky tak, že určíte soubory, jež mají obsahovat určitá slova, ale naopak některá přímo definovaná nikoli. Pokud tak do pole hledání zadáte například levná NOT nabídka, vyhledají se všechny soubory, které obsahují slovo levná, avšak nikoli již slovo nabídka.
8. Jak najít soubor podle data
Velice efektivně můžete vyhledat soubory, které byly změněny před nebo po určitém datu. Tak například přidáním řetězce změněno: >2.2.2009 najdete soubory, které jsou novější než z 2. února 2009. Analogicky funguje opačný operátor <, který zase při spojení se změněno: vyhledává soubory starší než definované datum.
9. Jak hledat podle velikosti souboru
Pokud jste si poradili s právě představnou možností pro vyhledávání souborů podle jejich data s pomocí kombinace operátorů změněno: a >, resp. <, nemělo by vám činit potíže ani hledání podle velikosti.Soubory menší než určená hranice totiž určíte operátorem <, podobně ty větší pak operátorem >, avšak nyní použijete doplnění velikosti. Například vyhledáním velikost: >30 MB zobrazí pouze ty soubory, které jsou větší než 30 MB.
10. Rychlé uložení výsledků hledání
Jestliže často vyhledáváte stejné typy souborů, a tedy byste i zadávali stejný řetězec do pole hledání, můžete si ušetřit práci uložením konkrétní varianty třebas hned po prvním použití. Jakmile tak vyhledáte některé druhy souborů, na panelu nástrojů v dialogu pro hledání (otevřeném zkratkou Win + F) stiskněte tlačítko Uložit hledání, čímž se otevře standardní systémový dialog pro procházení souborů, v tomto případě tedy jejich uložení. Do pole Název souboru vepište požadované pojmenování a poté stiskněte tlačítko Uložit. Jakmile soubor takto uložíte, automaticky bude zobrazen ve stromové nabídce, která je viditelná přímo ve všech dialozích systému Windows pro otevření nebo uložení souborů. Samozřejmě jejím následováním v budoucnu pak kdykoli takto zobrazíte právě požadované soubory, které jste specifikovali při prvním hledání těsně před uložením.
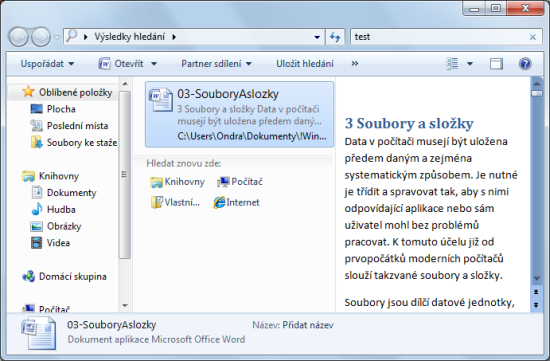
Podokno s náhledem vyhledaného a vybraného souboru
11. Přizpůsobte si náhled souboru při hledání
Již během vyhledávání v rozšířeném dialogu můžete zobrazit obsah vybraných souborů, a tak zjistit, kde se v nich hledaný text nachází i bez otevírání v externím programu. Pro zobrazení nebo naopak skrytí náhledu stiskněte tlačítko Zobrazit podokno náhledu, v pravé části se pak zobrazí přesný obsah daného souboru, který v seznamu nalezených výsledků označíte klepnutím levým tlačítkem myši.