1. Zkratky programů z panelu snadného spuštění
Již přímo ve výchozím nastavení je v panelu snadného spuštění vedle nabídky Start umístěno několik zkratek pro spuštění programů nebo přepnutí pohledů jedním klepnutím. Pokud ale na tyto ikony nechcete vůbec používat myš, můžete se stejným výsledkem sáhnout po klávesové zkratce s klávesou Windows: Win + 1 odpovídá klepnutí na první ikonu, Win + 2 na druhou atd.
2. Rychlé zkopírování celé cesty k vybranému souboru
Pokud plochu Windows využíváte aktivně, určitě na ní máte zástupce různých souborů, ke kterým se pak o něco hůř zjišťuje kompletní cesta. Abyste nemuseli otevírat vlastnosti a kopírovat cestu ručně, využijte následující zlepšovák: na soubor nebo složku klepněte pravým tlačítkem myši současně s klávesou Shift, čímž odkryjete jinak nedostupnou možnost Kopírovat jako cestu. Po jejím zvolení bude kompletní cesta uložena do schránky, odkud ji pak můžete kdykoliv a kdekoliv využít. Velice praktické je, že tato možnost funguje také přímo v Průzkumníku a podobných programech, například Total Commanderu apod.
3. Přesunutí souborů do Koše bez dotazů
Abyste nemuseli pro smazání (přesunutí do Koše) stále dokola potvrzovat tuto akci, nabízí vám Windows 7 možnost automatického vyhození do Koše bez tohoto mezikroku. Pravým tlačítkem myši klepněte na ikonu Koše zvolte příkaz Vlastnosti, pak již stačí deaktivovat možnost Při odstraňování zobrazit žádost o potvrzení. Příště se už položka přesune do Koše bez jakéhokoliv dotazu. Samozřejmě také můžete využít původní zkratku Shift + Delete pro úplné vymazání bez přesunutí do Koše.
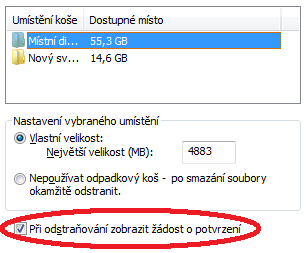
V drtivé většině případů zbytečná možnost je ve výchozím nastavení aktivována. Jejím vypnutím si ušetříte potvrzování přebytečných dialogů
4. Rychlé zobrazení a přepínání miniaplikací
Pokud využíváte miniaplikace, můžete je všechny najednou přenést do popředí klávesovou zkratkou Win + Mezerník. Navíc máte k dispozici také rychlé přepínání, které provedete zkratkou Win + G.
5. Pokročilé ukládání obrazovky libovolnou klávesovou zkratkou
Patříte mezi uživatele, kteří často využívají klávesové zkratky Print Screen nebo Alt + Print Screen pro následné ukládání obrazovky pomocí Malování? Pokud k tomu navíc nechcete instalovat specializovaný program, ale přesto rádi využijete pokročilé funkce, zkuste zabudovanou aplikaci Výstřižky. Zrychlení a nahrazení zmíněných klávesových zkratek proveďte oklikou přiřazením zkratky jejímu zástupci: nalistujte program výstřižky v nabídce Start, klepněte na ni pravým tlačítkem myši a zvolte příkaz Vlastnosti. Nyní již vložte vlastní klávesovou zkratku do stejnojmenného pole a kdykoliv máte pokročilé ukládání výřezů obrazovky a jejich úpravy po ruce.
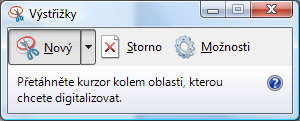
Strohé rozhraní programu Výstřižky nabízí vše potřebné, po označení části obrazovky zobrazí doplňující možnost úprav