Základní vzhled Koše zná a používá většina uživatelů, jeho princip je velice jednoduchý. Málokdo už ale ví, jak si jeho chování připůsobit, kterými triky si vypomoci. Prozradíme vám, které možnosti nastavení tato nedílná součást Windows všech současných verzí nabízí a jak si s nimi efektivně poradit na pár kliknutí.
1. Jak omezit velikost Koše?
Jednou z možností nastavení Koše je například určení maximální velikosti dat, která se do koše po smazání vejdou. Výchozí kapacitu koše určí přímo systém, sami však můžete definovat požadovanou hodnotu, a to následujícím způsobem:
- Na ikonu Koše klepněte pravým tlačítkem myši.
- Z místní nabídky zvolíte příkaz Vlastnosti.
- Na záložce Obecné v sekci Vlastní velikost vepište požadovanou velikost koše v MB.
- Uložte provedené změny.
2. Jak soubory vůbec nevyhazovat do Koše?
Systém Windows při běžném mazání souborů a složek data ve skutečnosti z disku neodstraňuje, pouze přemisťuje do Koše. Abyste pro okamžité úplné smazání nemuseli současně mačkat klávesy Shift + Delete, můžete Koš nastavit tak, že vlastně nebude mít využití, data se budou okamžitě mazat. Na ikonu Koše na ploše klepněte pravým tlačítkem myši a poté zvolte příkaz Vlastnosti | Nepoužívat odpadkový koš – po smazání soubory okamžitě odstranit.
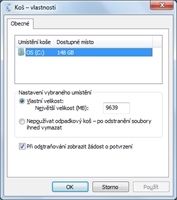
Vlastnosti Koše ve Windows
3. Kde se Koš vlastně nachází?
Koše jsou zvláštní složky, které najdete na každém pevném disku. Do těchto složek se umísťují soubory a složky po svém smazání, vysypání Koše se pak vlastně rovná jejich dalšímu smazání, tentokrát ze složky Koše. Pokud z místní nabídky Koše na ploše zvolíte příkaz Vlastnosti, můžete na záložce Obecné nalézt seznam všech dostupných pevných disků. U každého disku v seznamu vidíte jeho kapacitu, po zvolení klepnutím levým tlačítkem myši můžete určit maximální možnou velikost koše na každém z nich.
4. Detaily souborů a složek v Koši jako v Průzkumníkovi
Jelikož zobrazení souborů a složek v Koši odpovídá podobnému výpisu v Průzkumníku Windows, můžete také odpovídající detaily získat klepnutím pravým tlačítkem myši na požadovanou položku a následným zvolením příkazu Vlastnosti. Jednotlivé atributy těchto detailů jsou také stejné, jako tomu bylo v případě standardního zobrazení vlastností přímo v Průzkumníkovi Windows.
5. Využijte Koš při důkladné optimalizaci
Díky Koši si často můžete dovolit i o něco „agresivnější“ optimalizaci, když nevíte, jestli určité soubory můžete smazat, nebo nikoliv. Hranici rozhodnutí máte možnost posunout blíže zkušebnímu smazání – pokud budou soubory později zapotřebí, jednoduše je z Koše rychle obnovíte do původního umístění. Naopak pokud se ani po delší době a spuštění většiny důležitých aplikací neprojeví trable vzniklé přesunutím daných souborů nebo celých složek do Koše, můžete Koš vysypat a ušetřit tak i místo na disku.