Především začínající uživatelé často podceňují výhody některých základních triků, které jim ve Wordu ulehčí práci. Mezi ně patří také postupy týkající se využití pokročilého formátování a nastavení důležitých parametrů. Díky následujícím pěti rychlým trikům si nejen oni přizpůsobí důležité parametry a efektivněji využijí nabízené možnosti.
1. Zobrazení speciálních formátovacích znaků
Pokud chcete mít přehled o tom, kde je použit Enter, kde měkký Enter, jestli někde není dvojmezera apod., můžete si zapnout speciální formátovací znaky. Ty zajistí zobrazení symbolů na těchto „neviditelných“ místech, pro jejich aktivaci v nastavení Wordu následujte možnost Zobrazení a zaškrtněte ty značky, které potřebujete.
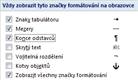
Nastavení zobrazení formátovacích značek
2. Nastavení výchozího formátu při vkládání ze schránky
Při častém vkládání textu ze schránky vás může zdržovat opakovaný výběr formátu, proto se vyplatí nastavit výchozí formát, který bude vyhovovat v nevětším počtu případů. Ve Wordu následujte příkaz Možnosti aplikace Word a poté v sekci Upřesnit zvolte výchozí styl vkládání pomocí roletových nabídek Vkládání ve stejném dokumentu, Vkládání mezi dokumenty, Vkládání mezi dokumenty v případě konfliktu definic stylů a Vkládání z jiných aplikací.
3. Klávesová zkratka pro styly
Pokud často využíváte některý z předdefinovaných nebo vlastnoručně vytvořených stylů, můžete jim přiřadit libovolnou klávesovou zkratku. Odpovídající možnost najdete ve vlastnostech vybraného stylu, tedy po klepnutí pravým tlačítkem myši.
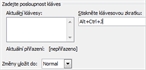
Nastavení klávesové zkratky pro vybraný styl
4. Rychlý převod velkých písmen
Pokud se vám občas stává, že část textu napíšete se zapnutou klávesou Caps Lock, a poté jej tedy mažete a píšete znovu, můžete si práci ušetřit klávesovou zkratkou Shift + F3. Díky ní je označený text převeden na malý písmena, při opakovaném stisknutí se ještě nastaví velká písmena pro první znaky slov.
5. Rychlý převod textu na tabulku
Označte blok textu a na kartě Vložení následujte odkaz Tabulka | Převést text na tabulku. Můžete vybrat počet sloupců, jejich šířku a především oddělovač, který poslouží pro rozdělení sloupců. Jakmile si funkci jednou vyzkoušíte, do budoucna již budete vědět, jaký text kterým způsobem rychlé převést.