Výchozí Správce úloh ve Windows 7 i novějších 8 sice nabízí základní možnosti správy procesů a právě běžících aplikací, nicméně stále se jedná o nástroj s pouze omezenými funkcemi. Pokud chcete do struktury běžících komponent proniknout hlouběji, pomohou vám další specializované programy. Jedním z nejvíce populárních je také zdarma dostupný Process Explorer, jenž potěší začínající i pokročilé uživatele.
1. Přehledná stromová struktura s vazbami
V části Process najdete přehled aktuálně běžících procesů podle názvu daného spustitelného souboru. Už na první pohled je zde vidět jedna z výhod oproti klasickému zobrazení ve výchozím Správci úloh – stromová struktura ukazuje, který proces má které vnořené procesy, takzvané podprocesy.
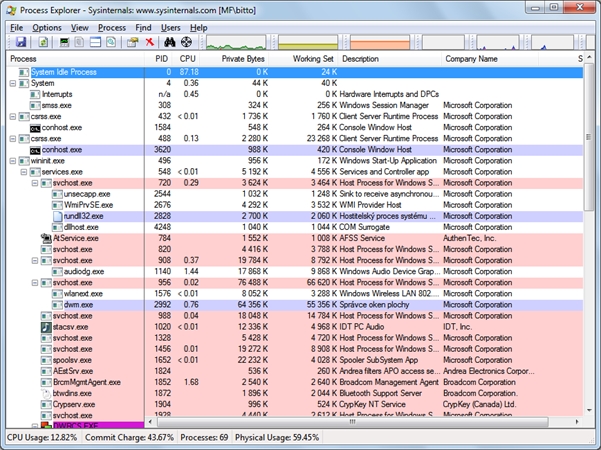
Ucelený přehled aktuálně běžících procesů
2. Ukončení stromu procesů
Přidržíme-li se zmíněného modelu Správce úloh, pak je ukončení mateřského procesu včetně všech následníků možné příkazem Ukončit strom procesu z místní nabídky, nicméně Process Explorer vám poskytne přehlednější zobrazení s uceleným výpisem struktury. Ve Správci úloh si můžete zčásti vypomoct aktivací možnosti Zobrazit | Vybrat sloupce | Podprocesy pro zobrazení počtu vytvořených následníků.
3. Odhalte potížisty
Jestliže potřebujete vystopovat proces, který vám takříkajíc užírá příliš procesorového času, poslouží vám sloupec CPU s výpisem v procentech. V částech Working Set a Description najdete vytížení operační paměti a konečně sloupce Description a Company Name vám nabídnou popis procesu a název výrobce – tyto údaje pomohou při detailní identifikaci daného procesu.
4. Přehled díky grafice
Pokud potřebujete vypsat detaily o vytížení procesu v průběhu času a zobrazit je formou grafu, klepněte na první spojnicový graf v nástrojové liště (při posunu ukazatele ve vodorovném směru se objeví rychlý přehled historie). Podobně také v pořadí druhé a třetí náhledy grafů nabízejí rychlý náhled celkového vytížení operační paměti.
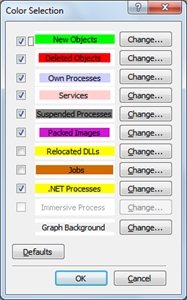
Podrobné možnosti nastavení barev
5. Hledání na webu a konec Správce úloh
Kdybyste si s procesem nevěděli rady, následujte příkaz Search online pro nalezení detailů na webu (použije se výchozí vyhledávač ve výchozím internetovém prohlížeči). Navíc speciální tip na závěr: pokud se vám Process Explorer zalíbí mnohem víc než výchozí Správce úloh, následujte příkaz Options | Replace Task Manager, čímž jej nahradíte. Jakmile pak kdykoliv stisknete klávesovou zkratku Ctrl + Shift +Escape, objeví se nikoliv výchozí součást Windows, ale právě Process Explorer.