Za ztrátou dat nemusí být pouze chyba systému či uživatelova nepozornost, ale například také nekorektní fungování jednotlivých aplikací. Samostatnou kategorii představují poškozená média, z nichž se už soubory nedaří kopírovat. Přinášíme pět osvědčených fint, s nimiž máte šanci důležité informace obnovit.
1. Poškozené, poškrábané CD či DVD
Nemusí jít přímo o důležité instalační médium Windows, Office či jiné drahé aplikace, ale také kteréhokoliv jiného programu. Pokud je poškrábané nebo jinak poškozené, můžete na spolehlivé zkopírování jen s pomocí Windows zapomenout – systém zatuhne, médium se v mechanice dokola pokouší neúspěšně roztočit, a pokud už se vám CD či DVD z jednotky podaří vysvobodit, skončí kopírování chybou. Program Dead Disk Doctor automaticky projde strukturu vybraného disku a postupně zkouší, která data jsou ještě čitelná. Pokud tak některý soubor nepůjde zkopírovat, nezasekne se kopírování a médium nezůstane „kousnuté“, ale automaticky se pokus o kopírování přesune dál. I když tak nakonec v programu Dead Disk Doctor některá data nepůjdou zkopírovat, stále máte velkou šanci, že se drtivou většinu souborů z poškozeného média podaří zachránit.
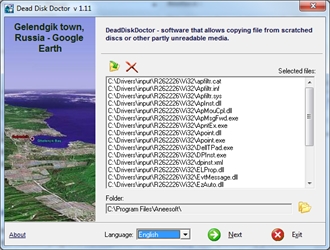
Jednoduché rozhraní programu Dead Disk Doctor
2. Omylem smazané soubory
Jestliže jste omylem smazali některé důležité soubory a nemůžete je obnovit prostým vytažením z Koše, vyzkoušejte možnosti programu PC Inspector File Recovery. Jeho jednoduchý průvodce vám pomůže s výběrem požadovaných dat a pokusí se obnovit i ty položky, u nichž už jste v to ani nedoufali.
Důležité! Vždy pamatujte na to, že jakmile omylem smažete důležitý soubor, spusťte obnovu okamžitě. Jakýkoliv další zápis by totiž mohl mít za následek přepsání původních, prozatím pouze uvolněných dat!
V úvodním dialogu programu PC Inspector File Recovery se vám po spuštění nabízí několik možností, z nichž si můžete vybrat postup obnovy. Pokud potřebujete obnovit omylem smazané soubory, vyberte variantu pojmenovanou Recover deleted files. V následujícím dialogu zvolte jednotku, na níž se soubor původně nacházel, a potvrďte svůj výběr. Nyní již získáte přehled stávajících souborů (sekce Root), stejně jako možnost zalistovat si nedávno smazanými soubory a složkami (část Deleted).
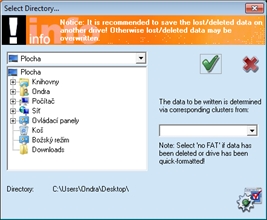
Nastavení cíle pro obnovení dat
3. Data ztracená při pádu Windows
O data můžete kromě nechtěného smazání přijít často také tak, že Windows zničehonic takříkajíc spadnou, a tedy se nemusí uložit právě otevřené soubory. I v tomto případě vám zmíněný PC Inspector File Recovery podá pomocnou ruku, stačí, abyste v úvodní nabídce vybrali možnost Find Lost data. Po následném zvolení můžete nastavit parametry hardwarového prohledávání, doporučujeme ponechat výchozí možnosti. Program nyní zahájí hledání a pokusí se obnovit dostupná data.
Tip navíc: Pokud chcete vyzkoušet obnovu dat i z jiného programu, otestujte například oblíbený a zdarma dostupný nástroj Recuva.
4. Obnovení souboru když Windows nefungují (pro pokročilé)
Problém s obnovením souborů nastává v případě, že Windows vůbec nespustíte, zde proto sáhněte po speciální linuxové edici Trinity Rescue Kit (TRK). Pro obnovení souborů ze souborového systému NTFS v TRK slouží příkaz ntfsundelete. Údaje o souborech jsou uloženy v MFT (Master File Table), do níž se nástroj podívá, zjistí, jestli je vybraný soubor stále dostupný, případně z kolika procent. Příkaz ntfsundelete dokáže obnovit soubory, ale bez absolutní cesty. Doporučujeme proto vylepšený skript ntfsundeleteall, který připojí číslo uzlu (interní číslo na disku) před název souboru, a tak obnovíte i soubory se stejným názvem, ale jinou cestou.
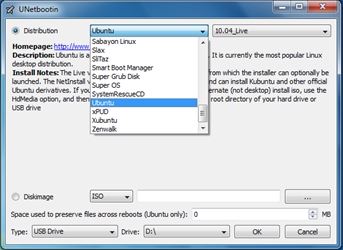
S přípravou bootovatelného flash disku s TRK vám pomůže například UNetbootin
Varování! Pamatujte na to, že distribuce Trinity Rescue Kit patří mezi pokročilé a velice obsáhlé servisní nástroje, které zvládnou mnoho pokročilých příkazů. Pokud se řadíte mezi opravdu naprosté začátečníky a přesně nevíte, co který příkaz dělá, raději s ním příliš neexperimentujte.
Pro obnovu souborů z disku, který se nachází v umístění /dev/hda1 a je typu NTFS, do umístění /mnt0/obnova stačí zadat příkaz ntfsundeleteall /dev/hda1 /mnt0/obnoveno. Pamatujte na to, že systém s NTFS, z nějž chcete data obnovit, nesmí být aktuálně připojený. Zároveň je dobré obnovovat data do jiného úložiště, aby nedošlo k přepsání místa, jež by mohlo poskytnout další soubory k obnovení.
5. Obnovení i částečně dostupných souborů (pro pokročilé)
V předchozím postupu uvedené příkazy ntfsundelete a ntfsundeleteall při svém spuštění zkontrolují, jestli je oddíl s NTFS souborovým systémem dostupný, není již přimontovaný, případně zda jde opravdu o NTFS. Někdy může být obnova z disku zkomplikována tím, že je oddíl poškozen více, a tedy program nerozezná korektní NTFS systém a skončí s chybou. Pokud chcete tuto kontrolu obejít, použijte doplňující parametr --force, který obejde úvodní kontroly a pokusí se o přímou obnovu. Šance je v takových případech samozřejmě menší, navíc může dojít k poškození dat, a tak tento postup používejte opravdu jen v případě nejkrajnější nouze!
Uvedené programy patří mezi nejoblíbenější nástroje pro obnovu na první pohled ztracených dat, nicméně k dispozici je jich celá řada. Se kterým máte praktické zkušenosti vy a jak se vám osvědčil? Podělte se o svůj názor v diskuzi pod článkem a poraďte ostatním.