Inovované uživatelské rozhraní Windows 8, pro které se vžilo nakonec neoficiální označení Metro, by mělo usnadnit práci ve Windows a zrychlit přístup k často prováděným úlohám. Velké množství uživatelů však přehlíží další praktická nastavení nebo vybrané klávesové zkratky, s nimiž lze ovládání systému značně vylepšit.
1. Rychlé hledání
Hledání v rámci nové obrazovky Start ve Windows 8 může zdržovat kvůli nutné volbě kategorií, tedy klepnutím na zobrazení položek z oblasti souborů, nastavení nebo aplikací. Proto doporučujeme osvojit si základní zkratky, které tyto kategorie automaticky vyberou: Win + F zajistí hledání pouze mezi soubory, Win + Q mezi aplikacemi a konečně Win + W v rámci konfiguračních možností.
2. Zobrazení nástrojů pro správu
Dlaždice zobrazené v nové obrazovce Start by měly urychlit přístup k důležitým komponentám Windows, pokročilí uživatelé by zde však ve výchozím nastavení marně hledali expertní nástroje, které znají z Ovládacích panelů. Je zapotřebí provést ruční zapnutí, otevřete proto takzvaný charm panel umístěním ukazatele myši do pravého horního či dolního rohu obrazovky s nabídkou Start a následujte odkaz Nastavení | Dlaždice. Nyní již stačí umístit nabízený přepínač Zobrazit nástroje pro správu do pozice Ano. Okamžitě se zobrazí původně skryté pokročilé nástroje.
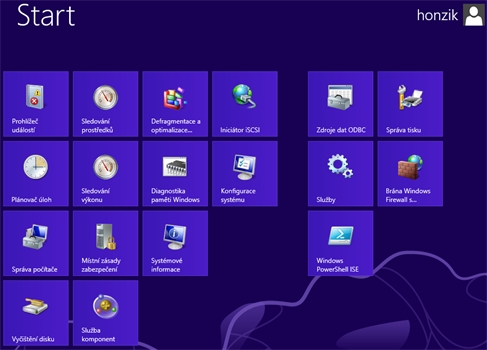
Zobrazení nástrojů pro správu formou dlaždic
3. Vypnutí zamykací obrazovky
Po spuštění počítače s Windows 8 se objeví takzvaná zamykací obrazovka, kterou je zapotřebí přesunout a přejít k přehledu dostupných uživatelských účtů. Tento mezikrok obtěžuje řadu uživatelů, raději by se zamykací obrazovky úplně zbavili. Patříte-li i vy do této skupiny, spusťte nejprve příkaz gpedit.msc a nově otevřeném dialogu následujte příkaz Konfigurace počítače | Šablony pro správu | Ovládací panely | Přizpůsobení. Poté v podrobných nastaveních aktivujte možnosti Nezobrazovat zamykací obrazovku. Jakmile se nyní odhlásíte nebo restartujete počítač, nebude napříště již zdržující zamykací obrazovka aktivní.
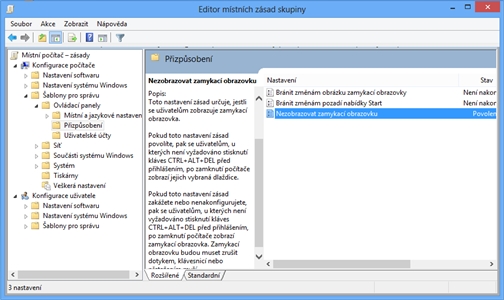
Podrobná konfigurace systému
4. Úprava Řízení uživatelských účtů
Podobně jako tomu bylo v dřívějších verzích systému, dokáže být i ve Windows 8 nabízené Řízení uživatelských účtů zbytečně otravné. Naštěstí i zde existuje rychlý způsob, jak si jeho chování přizpůsobit, a tedy snížit frekvenci zobrazení varovných dialogů. Otevřete Centrum akcí a následujte příkaz Změnit nastavení nástroje Řízení uživatelských účtů, čímž se zobrazí specializovaný dialog. V něm již pomocí nabízeného jezdce zvolte požadovaný kompromis mezi bezpečností v podobě zobrazení varovných hlášení a rychlejší prací.
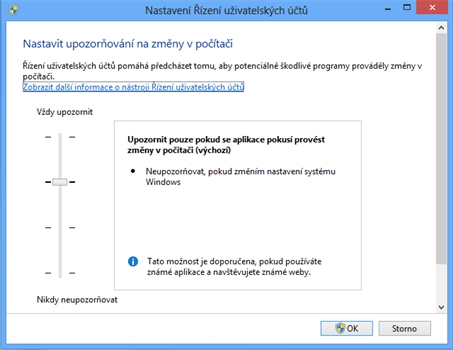
Změna chování UAC
5. ReadyBoost jako dřív
Pokud mají Windows 8 nainstalované ve vašem počítači málo operační paměti, tedy často ukládají obsah na mnohem pomalejší pevný disk, můžete i zde práci zrychlit pomocí technologie ReadyBoost. Připojte libovolný flash disk do USB rozhraní, v Průzkumníku souborů na klasické pracovní ploše na jeho odkaz klepněte pravým tlačítkem myši a následujte příkaz Vlastnosti. Na záložce s konfigurací ReadyBoost nyní definujte velikost vyhrazeného místa – data se již nyní při vyčerpání operační paměti nebudou ukládat na mnohem pomalejší pevný disk, ale právě na připojený USB flash disk.
6. Vypnutí systému klávesovou zkratkou
Windows 8 se mohou pochlubit rychlým startem, mnoho uživatelů by však ocenilo i rychlé vypnutí bez zbytečného klikání nebo potvrzování dialogů. V takovém případě doporučujeme vytvořit specializovaného zástupce, kterému přiřadíte libovolnou klávesovou zkratku. Na pracovní ploše Windows 8 po klepnutí pravým tlačítkem myši spusťte průvodce vytvořením nového zástupce a namísto nalistování konkrétního programu do něj zadejte příkaz shutdown.exe -s -t 00. Na nového zástupce poté na ploše klepněte pravým tlačítkem myši, zvolte příkaz Vlastnosti a do pole Klávesová zkratka zadejte libovolnou klávesovou zkratku. Jakmile ji pak stisknete, systém Windows 8 se bleskově vypne. Využít můžete i rychlého přechodu do režimu hibernace, poslouží k tomu příkaz shutdown.exe -h -t 00.
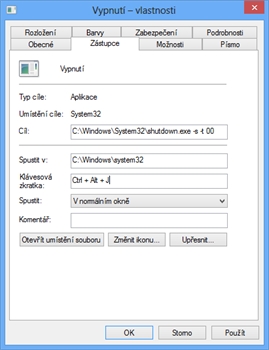
Přiřazení klávesové zkratky pro vypnutí systému