Multimediální přehrávač VLC Media Player bývá velkým množstvím uživatelů neprávem přehlížen, často je odrazuje jeho strohé grafické rozhraní. Tato aplikace však přitom nabízí podporu velkého množství audio- i videosouborů, navíc s pokročilými funkcemi pro úpravu obrazu nebo například zvukovým ekvalizérem. Vybíráme osvědčená nastavení a volby, které vám práci s VLC Media Player usnadní a zpříjemní.
1. Lepší grafické zpracování
Pokud po instalaci programu pro jeho otevření následujete pouze zástupce s názvem VLC media player, otevře se základní grafické rozhraní – to je sice maximálně efektivní, nicméně ve srovnání s jinými přehrávači nemusí každému vyhovovat. K dispozici je i takzvaně skinovatelné zpracování, v němž si můžete vzhled upravit, stačí následovat zástupce VLC media player skinned.
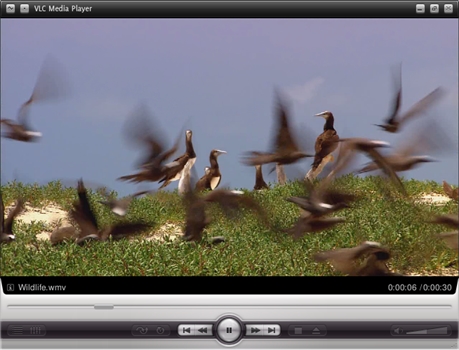
Grafické rozhraní programu VLC Media Player s výchozím vzhledem
Pokud v něm pak do volné oblasti klepnete pravým tlačítkem myši, můžete otevřít jakýkoliv jiný vzhled volbou příkazu Rozhraní | Otevřít vzhled. Podporovány jsou soubory VLT, WSZ a XML, odpovídající galerii s možností stažení najdete na domovských stránkách projektu. Nechybí ani odkaz na stažení kompletního balíčku, jehož velikost má necelé čtyři desítky megabajtů.
2. Efekty během přehrávání videa
Jednou z výhod programu VLC Media Player je rozšířená podpora grafických efektů, které se aplikují na přehrávané video. Stačí, abyste během přehrávání následovali příkaz Nástroje | Efekty a filtry, čímž se otevře odpovídající dialog. Na záložce Efekty videa pak najdete velké množství ladicích nástrojů a voleb, mezi nimiž nechybí například základní Odstín, Jas, Kontrast apod., ale také některé pokročilé.
3. Ostřejší obraz z internetu
Pokud budete přehrávat video z nepříliš kvalitního internetového streamu, doporučujeme v právě představeném dialogu na záložce Efekty videa aktivovat funkci Zaostřit. Pomocí přidruženého jezdce Sigma pakmůžete určit úroveň zostření obrazu, a tedy zmírnit nepříjemné rozmazání video komprese během online přenosu. Samozřejmě pamatujte na to, že pokud to s přidáním automatického zaostření přeženete, bude obraz ve finále naopak příliš zrnitý.
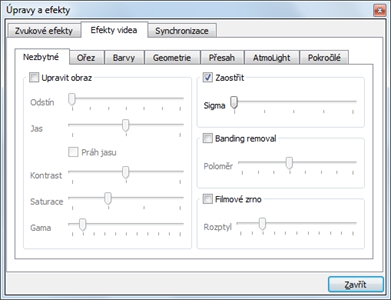
Úpravy videa během přehrávání
4. Ekvalizér pro vaši hudbu
Podobně jako je tomu v případě jiných přehrávačů, nabízí také VLC Media Player takzvaný grafický ekvalizér, jehož prostřednictvím lze upravit přehrávanou hudbu (nebo zvukovou stopu filmu). Najdete jej na výchozí záložce po následování příkazu Nástroje | Efekty a filtry, a pokud nehodláte s podrobným nastavením experimentovat sami, doporučujeme použít roletovou nabídku Přednastavení. Zobrazí se připravené konfigurace, jak je znáte například z přehrávače Winamp.
5. Ořez videa přímo během přehrávání
Pokud má video formát, který vám nevyhovuje (například kvůli rozměrům obrazovky nebo nutnosti přizpůsobit přehrávání v okně), nemusíte měnit poměr stran. Využijte praktického ořezu přímo během přehrávání, a to následováním příkazu Video | Ořez v hlavnínabídce programu VLC Media Player. Vybrat si můžete z několika standardních poměrů stran, do kterých se video ořízne (podle menší z nich).
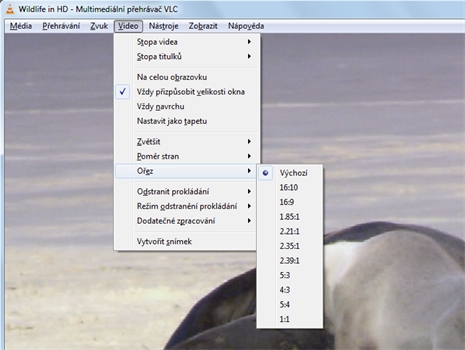
Nabídka ořezu přehrávaného videa
6. Obnovte výchozí nastavení
Vzhledem k mnoha pokročilým funkcím a možnostem nastavení, které program VLC Media Player nabízí, se vám při experimentování s nimi může stát, že nebudete s konfigurací spokojeni. Abyste nemuseli ručně procházet všechny volby a snažit se je vrátit do původního nastavení, můžete využít kompletního obnovení výchozích hodnot. V programové skupině programu VLC Media Player v takovém případě následujte příkaz Reset VLC media player preferences and cache files.
7. Vyzkoušejte portable verzi
Ačkoliv si lze z programu VLC Media Player vytvořit přenosnou verzi snadno samostatně, existuje průběžně aktualizované a již připravené funkční portable vydání. Najdete jej například na stránkách serveru PortableApps.com, ze kterých si můžete stáhnout připravený balíček. Pak již jen stačí zkopírovat odpovídající soubory na flash disk a mít VLC Media Player kdykoliv po ruce.