Na stále pomalejším běhu Windows mají podíl nejen nenasytné programy, ale také nevhodně zvolená konfigurace různých možností. Jedná se o takové brzdy, které vznikly postupným používáním a jejichž odstranění může výrazně pomoci.
1. Zjistěte úzké hrdlo napájení notebooku
Jestliže používáte přenosný počítač, pak možná i vy na cestách občas úzkostlivě sledujete klesající procenta v signalizaci nabití baterie a modlíte se, aby ještě pár desítek minut vydržela. S baterií jako takovou toho samozřejmě moc neuděláte (pomineme-li její výměnu), můžete ale vysledovat, co způsobuje vyšší spotřebu a jak dané trable opravit.
Ve Windows 7 je ukryt praktický nástroj, s jehož pomocí můžete odhalit kritická místa spotřeby vašeho počítače. Hodí se tedy především pro majitele notebooků, kteří na cestách potřebují co možná nejdelší výdrž. Windows 7 vám připraví kompletní zprávu o spotřebě a uloží ji ve formátu HTML. Otevřete příkazový řádek s administrátorskými právy. Nejrychleji to provedete vložením příkazu cmd do nabídky Start a stisknutí zkratky Ctrl + Shift + Enter. Zadejte příkaz powercfg /energy, systém nyní bude šedesát sekund testovat počítač a zjišťovat údaje o spotřebě.
Zprávu, která má podobu klasické webové stránky, najdete v souboru energy-report.html. Kromě obecných informací o stavu baterie a systému napájení (například využitá kapacita z maximální dostupné nebo jak se kapacita snížila od prvního použití) vám Windows servírují také přehled varování a chyb. Prozradí tak, které konfigurační volby brzdí systém v tom smyslu, že nedovolí běh na baterii maximální možnou dobu. Podle zprávy proveďte odpovídající nastavení, případně si pomocí Ovládacích panelů vytvořte vlastní plán napájení – pokročilá nastavení skrývají celou řadu zajímavých možností deaktivace různých komponent v případě jejich nepoužívání.
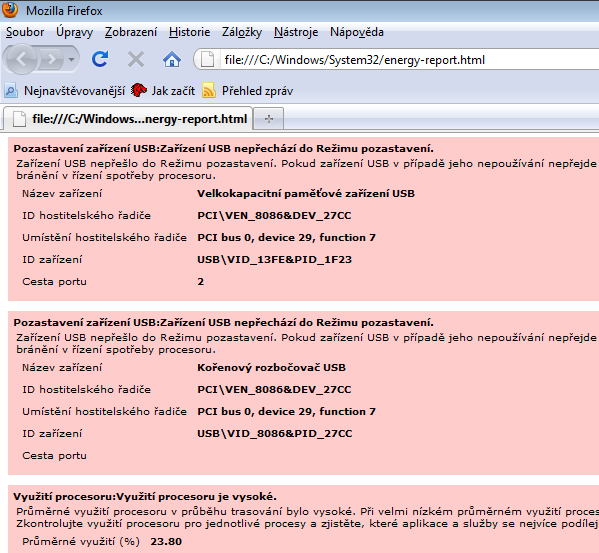
Výsledná zpráva zobrazená v prohlížeči
2. Vypněte problematické procesy. I ty cizí
Pokud to není zrovna vámi spuštěný proces, který zpomaluje aktuální běh systému, můžete se s administrátorskými právy vydat také na hon procesů ostatních uživatelů. Prostředkem k tomu se vám stane Správce úloh. Je důležité si uvědomit, že ostatní uživatelé nejsou jen lidé, ale také procesy se speciálním systémovým vytvořením - uživatel zde pak má označení SYSTEM nebo LOCAL SERVICE.
Příkladem vypnutí procesu jiného uživatele, nejčastěji tedy systémem vytvořeného, může být vysoké vytížení procesoru, přitom však ve Správci úloh žádné vysoké procento u žádného svého procesu neuvidíte. Pokud tak například antivir, jeho součást nebo jiný proces vytíží procesor skoro na sto procent, můžete jej vypnout po aktivaci zobrazení procesů všech uživatelů.
Spusťte Správce úloh pomocí klávesové zkratky Ctrl + Shift + Esc, v nabídce aktuálních záložek vyberte tu s názvem Procesy. Stiskněte tlačítko Zobrazit procesy všech uživatelů, potvrďte výzvu UAC, pokud žádá zvýšená práva. Nyní ji můžete ve sloupci Uživatelské jméno vidět také názvy těch uživatelů, kteří mají právě spuštěn některý proces, včetně systémem vytvořených. Pro ukončení libovolného z nich použijte tlačítko Ukončit proces.
3. Automatické spouštěné programy
Řada programů se spouští automaticky se startem systému, někdy ale může být problém s jejich vypnutím. Nemusí přitom jít jen o nenáročné procesy, kterých si vůbec nevšimnete, ale také různé programy, jež dokážou pořádně brzdit klasický běh systému. Standardní cesta pro vypnutí by tak měla směřovat do Správce úloh, kde můžete brzdící procesy vypnout, nejlepším ukazatelem se zde stane aktuální vytížení procesoru.
Abyste to ale nemuseli provádět ručně po každém spuštění Windows, vypněte žrouty pomocí pokročilého nástroje, a to jak ve Windows XP, tak Vista nebo 7. V hlavní nabídce následujte příkaz Start | Spustit, ve Windows Vista a 7 stačí zadat příkaz do pole pro hledání. Jako název programu zadejte msconfig, který odpovídá Nástroji pro konfiguraci systému. Vyberte záložku Po spuštění, pomocí zatržítek v levém sloupci nyní můžete snadno zapnout/vypnout jednotlivé programy. V části Příkaz navíc vidíte, odkud se spouštějí, Umístění zase informuje o odkazu v systému.
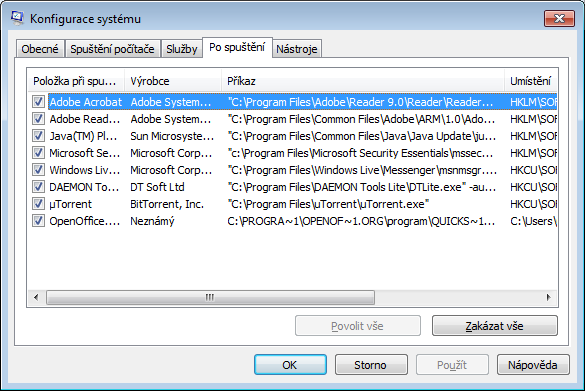
Automaticky spouštěné programy a jejich správa ve výchozím nástroji Windows
4. Odinstalace přebytečných programů
První vaše kroky při odebírání nežádoucích součástí Windows by měly směřovat do sekce se správou nainstalovaných programů. Otevřete Ovládací panely, v sekci pro odinstalování programů poklepejte na program, který si přejete odebrat. V závislosti na tom, jaký odinstalátor výrobce k programu připojil, může být spuštěna přímo odinstalace, nebo si můžete vybrat z několika možností. Dejte si pozor, některé programy nabízejí odebrání i vytvořených souborů (projekty hudby, videa apod.), věnujte proto pozornost této případné volbě.
Ačkoliv se uvedený postup může hodit především opravdu začínajícím uživatelům, neměli by jej podcenit ani ti pokročilí. Řada aplikací totiž kromě vlastních datových souborů přidává také doplňující prográmky a komponenty, které však mohou vyžadovat samostatné odebrání – pokud tak odstraníte hlavní program, doplňky (různé toolbary, programy na pozadí, běhová rozhraní apod.) mohou dále brzdit systém a zbytečně ukusovat výkon i místo na disku. Pokud byste pro pokročilou správu nainstalovaných programů potřebovali specializovaný nástroj, můžete vyzkoušet například MyUninstaller nebo další, jež najdete na webu www.gigamania.cz.
5. Síťová připojení: neviditelná brzda
Brzdění Windows se nemusí týkat pouze snadno viditelných problémů, ale také uvízlých síťových připojení. Pokud při spuštění systému bojujete s na první pohled nic neříkající prodlevou, kdy Windows ani nic nenačítají z disku, ani nereagují na vstup, může být problém se znovupřipojením síťových jednotek. Zkuste si tuto domněnku potvrdit uložením souboru pomocí běžného systémového dialogu: opět stejná prodleva? Pak jsou nejspíš definována připojení síťových prostředků, které však nyní nejsou dostupné, typickým příkladem může být přenesení notebooků do jiné sítě. Máte dvě možnosti, buď čekat, nebo odstranit nefunkční připojení, jestliže je už nebudete potřebovat.
6. Brzdící spouštění: Pár kroků před Windows
Ještě před nastavením rozličných parametrů Windows byste měli začít s prohlédnutím konfigurace BIOSu, který má svůj podíl na spouštění několika různými volbami. Nevyužíváte-li bootování ze sítě nebo výměnných médií, nastavte prioritu hledání systému tak, že na prvním místě bude systémový disk s Windows. Stejně tak můžete vypnout případné kontroly ihned po zapnutí počítače, kam spadá například testování paměti nebo její části.
Pokud máte v počítači více operačních systémů, zobrazuje se při výběru během spuštění počítače nabídka s jejich názvy, a pokud do určitého intervalu některý nevyberete, spustí se výchozí. Standardní interval je ve Windows nastaven na 30 s, což je poměrně dlouhá doba. Pro její změnu opět spusťte Nástroj konfigurace systému příkazem msconfig a na záložce Spuštění počítače do pole Časový limit zazdejte novou hodnotu v sekundách.
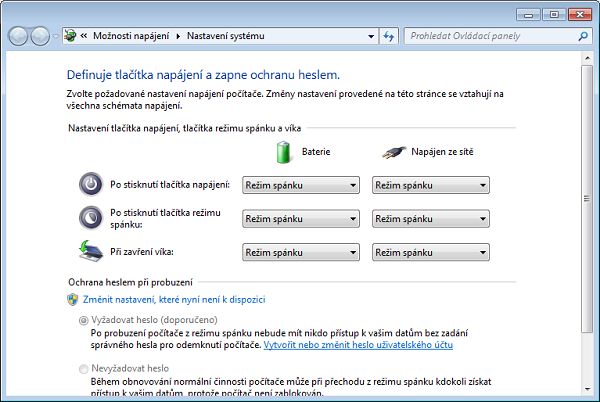
Detailní nastavení možností napájení v Ovládacích panelech
7. Rychlejší návrat k notebooku
Ve výchozím nastavení uvedou Windows Vista nebo 7 při zavření víka notebook do režimu spánku, někdy ale různé optimalizující aplikace mohou tuto volbu pozměnit. Ve výsledku tak při zavření víka může dojít k hibernaci, nebo dokonce vynucenému vypnutí, což ale značně prodlužuje další spouštění po otevření víka. Pokud notebook často přenášíte, je každá takováto prodleva při jeho znovuprobuzení velice otravná.
Pro změnu do původního stavu proto vyberte jiný plán napájení, případně nastavte vlastní akci u stávajícího pomocí Ovládacích panelů. Do pole pro hledání v nabídce Start vepište text Možnosti napájení a stiskněte klávesu Enter. Následujte odkaz Nastavení po zavření víka, pomocí nabídek Při zavření víka v sekcích Baterie a Napájen ze sítě pak zvolte požadované akce.