Windows 8 RTM lze oficiálně stáhnout přímo z webu Microsoftu, a to prostřednictvím stránky MSDN Evaluation Center. K dispozici je 90denní zkušební verze Windows 8 Enterprise v anglickém jazyce, po dobu tří měsíců tedy můžete legálně testovat nový systém. Vybrat si můžete jak z 32-, tak 64bitové edice Windows 8 Enterprise, pro stažení ze stránek výrobce je zapotřebí pouze přihlášení standardním účtem Microsoft.
Právě 90denní limit je častým důvodem instalace do virtuálního počítače, v takovém případě se nejprve musíte rozhodnout, který program k tomu použít. Pro Windows 8 představuje vhodné řešení populární VirtualBox, který nejenže je snadno použitelný, ale zároveň také nabízí velké množství voleb a doplňujících parametrů, kterými si vše můžete přizpůsobit. Právě možnostem nastavení a ovládání v tomto programu se budou věnovat následující tipy.
1. Zvolte si typ virtuálního disku dle vlastních potřeb
Při vytváření nového virtuálního počítače v programu VirtualBox pro Windows 8 potvrďte v průvodci základní parametry virtuálního pevného disku (bootovací, nový disk, typ VDI). Nejdůležitější je pak rozhodnutí o přiřazení místa na virtuálním disku. Možnost Dynamicky alokované zajistí, že na pevném disku bude virtuální disk zabírat tolik místa, kolik si virtuální systém postupně vyžádá. Při použití této varianty však zároveň počítejte s tím, že nebude upravena velikost tohoto virtuálního disku při uvolnění místa ve virtualizovaném systému Windows 8. Naproti tomu Pevná velikost vyhradí vámi specifikovaný prostor pro virtuální disk, který bude mít konstantní velikost.
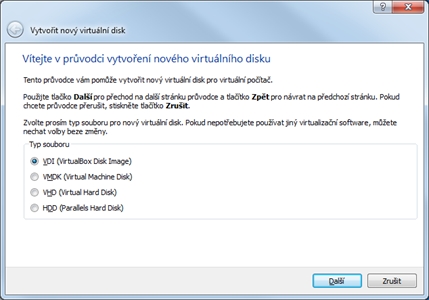
Výběr virtuálního pevného disku v průvodci vytvořením nového počítače
2. Úprava parametrů procesoru
Finální Windows 8 řadu uživatelů nepotěší striktními požadavky na parametry procesoru, nejedná se přitom pouze o obligátní výkonnostní parametry. Jmenovitě je zapotřebí mít aktivovánu podporu PAE, SSE2, resp. NX bit, jinak instalaci skončí chybou a nelze v ní vůbec pokračovat. Při reálné instalaci načisto je zapotřebí tuto volbu zapnout v BIOSu nebo provést jeho upgrade, v programu VirtualBox je však příprava mnohem jednodušší.
Stisknutím tlačítka Nastavení otevřete detailní volby konfigurace nově vytvořeného virtuálního počítače pro Windows 8 a poté zobrazte samostatnou kategorii Systém. Zvolte záložku Procesor, na níž pak zaškrtnutím odpovídajícího pole aktivujte položku Povolit PAE/NX v části Rozšířené možnosti. U všech pokročilých podobných nastavení mějte na paměti, že je lze provádět pouze při vypnutém virtuálním počítači, nestačí jej mít pouze v uloženém stavu, jelikož pak není konfigurační dialog vůbec dostupný.
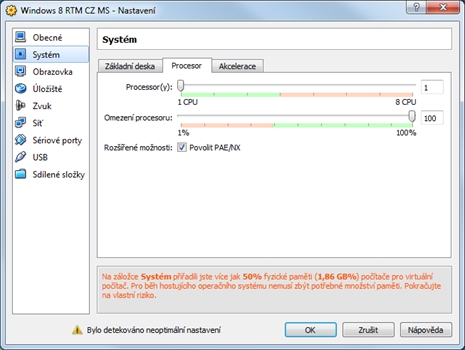
Pokročilé volby nastavení procesoru
3. Instalace z ISO souboru, nebo klasického média?
Pokud máte zkušební systém Windows 8 stažený z webu, pak se nejčastěji bude jednat o výchozí ISO soubor s kompletním obsahem aktuální finální verze. Samozřejmě ale můžete instalaci do virtuálního počítače provést také při použití běžného DVD, což představuje druhou nejčastější alternativu. V obou těchto případech vám VirtualBox nabídne potřebné možnosti konfigurace, jimiž si zdroj a použití instalačního média přizpůsobíte.
Ve výše popsaném dialogu s možnostmi nastavení zvolte sekci Úložiště, čímž se zobrazí přehled virtuálních pevných disků a CD/DVD mechanik. V sekci s nastavením DVD po klepnutí na odpovídající ikonu otevřete nabídku možností zdrojového média. Pro připojení ISO obrazu s Windows 8 zvolte možnost Vybrat soubor s obrazem virtuálního CD/DVD a nalistujte daný soubor na pevném disku. Pro použití stávající fyzické DVD mechaniky ve vašem počítači se standardním instalačním médiem zvolte položku Hostitelská jednotka D:, kde D: je označení ve vašich stávajících Windows.
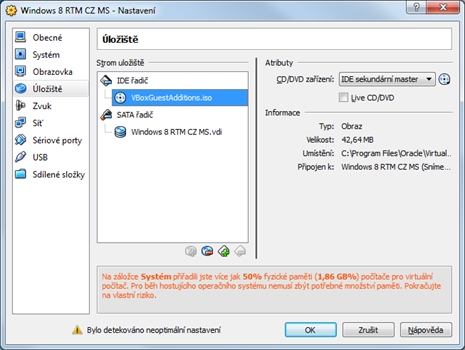
Přehled úložišť s možností jejich úpravy
4. Rychlé spuštění virtuálního počítače přímo z plochy
Jedná se sice o jednoduchou, nicméně praktickou a uživateli často přehlíženou možnost. Pokud budete v programu VirtualBox spravovat a používat více virtuálních počítačů, může se vám hodit vybrání některých nejčastěji používaných v podobě umístění zástupce na plochu. Pokud tedy například hodláte zkušební verzi Windows 8 ve virtuálním počítači spouštět častěji, doporučujeme jej vybrat klepnutím v hlavním okně programu a poté následovat příkaz Počítač | Vytvořit zástupce na ploše.
5. Virtuální čas ubíhá pomaleji
Jednou z přehlížených výhod instalace zkušební verze Windows 8 do virtuálního počítače je značné prodloužení 90denní zkušební doby. Oproti instalaci v podobě standardního systému „načisto“ totiž dochází k odečtu podle času spuštěného virtuálního počítače – jestliže tak budete s virtuálním počítačem experimentovat například jen pár hodin denně, bude ve výchozí konfiguraci tříměsíční lhůta ubíhat o to pomaleji (samozřejmě se ale nebude ani správně synchronizovat systémový čas). Čas se synchronizuje při dalším spuštění virtuálního počítače, tedy nikoliv při pouhém uložení stavu počítače odpovídající volbou VirtualBoxu.
6. Upravte si velikost okna a práci s ním
Jakmile máte virtuální počítače spuštěný, pak se vám mohou hodit různé možnosti zobrazení jeho obsahu. Pokud vám nevyhovuje výchozí výpis obsahu virtuální obrazovky v samostatném okně (typicky kvůli menším rozměrům), vyberte v hlavní nabídce příkaz Náhled | Přepnout do režimu celé obrazovky, čímž budete s virtuálním systémem pracovat jako by se jednalo o standardní instalaci.
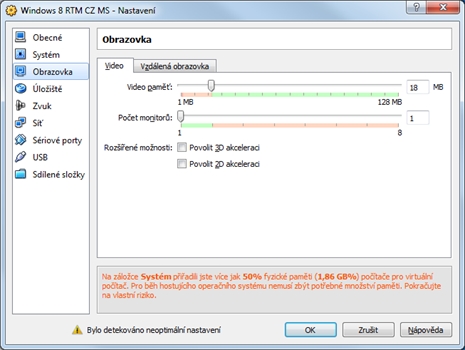
Konfigurace parametrů spojených s možnostmi zobrazení
Nástrojová lišta pro detailní úpravy bude minimalizována do tenkého proužku ve spodní části obrazovky, kde je kdykoliv dostupná. Maximalizace do celoobrazovkového režimu nachází uplatnění například při použití externího monitoru, kde je však zapotřebí ještě upravit správnou pozici pomocí možností Použít obrazovku hostitele 1, resp. Použít obrazovku hostitele 2. Pro lepší přizpůsobení a postupné zmenšování či velikosti obrazu virtuálního stroje podle změny velikosti okna naopak zvolte možnost Náhled | Přepnout do přizpůsobivého režimu.
7. Uložení stavu počítače během používání
Často využívanou možností pro ukončení práce s virtuálním počítačem je nikoliv jeho kompletní vypnutí, ale takzvané uložení stavu – na pevný disk se uloží aktuální obsah disku, paměti a všech parametrů, podobně jako je tomu v případě klasické hibernace. Při dalším spuštění se virtuální počítač otevře v původní podobě. Kromě toho ale máte možnost při experimentech s virtuálními Windows 8 či kterýmkoliv jiným systémem s výhodou využít také průběžné ukládání stavu, k němuž se pak kdykoliv podle potřeby vrátíte. Vyberte možnost Počítač | Sejmout snímek a dle libosti vyplňte nabízená pole pro název uloženého stavu a jeho popis.
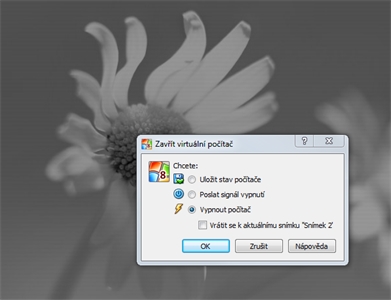
Ukončení práce s virtuálním počítačem, zahrnuta je i možnost pro návrat k dříve vytvořenému snímku