Změny síťových nastavení ve Windows se mohou týkat jak přizpůsobení voleb pro snazší identifikaci počítače ostatním uživatelům, tak oprav již existujících problémů. Navíc je někdy zapotřebí poupravit již dříve provedená nastavení, například kvůli novému typu připojení nebo změně některých součástí stávající sítě. Sedm následujících rad vám pomůže se základními úpravami, hodit se budou především začínajícím uživatelům.
1. Jak rychle upravit vlastnosti TCP/IP?
Připojením síťového kabelu v případě klasického připojení (v nejčastějších případech) vše teprve začíná, jelikož pak ještě musí přijít na řadu konfigurace síťového připojení přímo v operačním systému. Pokud vám tedy hned napoprvé nefunguje spojení, případně je potřeba později změnit parametry, nastavte potřebné volby následujícím způsobem:
- Otevřete dialog odpovídajícího připojení příkazem Start | Ovládací panely | Síť a Internet | Centrum sítí a sdílení a zvolte odkaz Změnit nastavení adaptéru.
- Levým tlačítkem myši poklepejte na požadované připojení.
- V dialogu stiskněte tlačítko Vlastnosti a poté levým tlačítkem myši poklepejte na Protokol TCP/IPv4.
- Nejprve nastavte odpovídající IP-adresu, a to buď automatickým přidělením (Získat adresu IP ze serveru DHCP automaticky), nebo ručně. Poté také další parametry, které vám, pokud je neznáte, sdělí poskytovatel internetu.
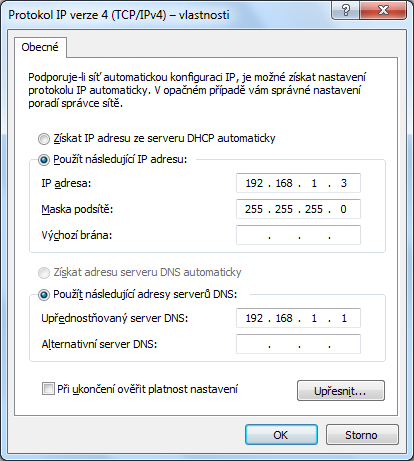
Nastavení vlastností protokolu TCP/IPv4
2. Jak změním název počítače pro síťovou identifikaci
Každý počítač v síti by měl být snadno identifikovatelný hned podle svého názvu – zabráníte tím mýlkám při připojování a neztratíte se ani ve větší či menší síti. Pro určení názvu následujte příkaz Start | Ovládací panely | Systém a zabezpečení | Zobrazit název tohoto počítače, kde pak levým tlačítkem myši klepněte na možnost Změnit nastavení. Nový název počítače určete po stisknutí tlačítka Změnit.
3. Nezapomínejte ani na správný popis
Název počítače slouží k jednoznačné identifikaci v síti, měl by proto být co možná nejvýstižnější a především krátký. Aby ale nedošlo k chybnému určení daného stroje podle takto zvoleného názvu, doplňuje se také o podrobný popis – na něj nejsou kladeny žádné formální nároky. Popis můžete určit ze stejného dialogu, jako tomu bylo v případě zvolení názvu, a to prostřednictvím textového pole Popis počítače.
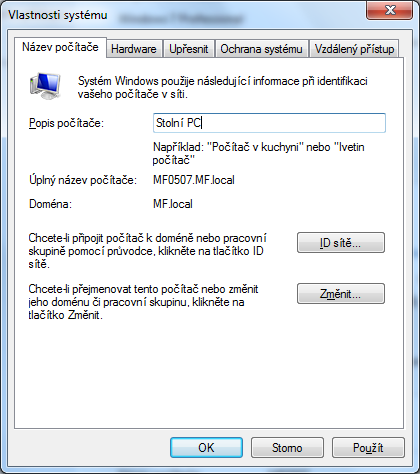
Možnosti úprav vlastností počítače pro jeho snazší identifikaci v síti
4. Která připojení jsou právě funkční?
Pokud chcete získat přehled o stavu všech svých připojení, samotný Hlavní panel ani systémová lišta vám v takovémto případě již nepomohou. Navštivte proto Ovládací panely, přesně řečeno si počínejte následovně:
- Následujte příkaz Start | Ovládací panely | Síť a Internet | Centrum sítí a sdílení.
- Pomocí vlevo umístěné nabídky rychlých odkazů zvolte možnost Změnit nastavení adaptéru.
- V nově otevřeném okně nyní máte možnost přehledně sledovat všechna aktuální síťová připojení a okamžitě poznáte, které není funkční – zobrazí se u něj symbol červeného křížku s popiskem Síťový kabel byl odpojen, Nepřipojeno apod.
5. Opravte své připojení bez technických znalostí
Pokud se během připojení k síti (ať už pouze místní, nebo přímo internetu) setkáte s problémem, nemusíte hned začít hledat příčinu. Zkuste čistě softwarově opravit připojení, které spočívá v odpojení aktuální komunikace, opětovném nastavení parametrů a pokusu o nové navázání spojení. Stačí, abyste u nefunkčního připojení pravým tlačítkem myši klepli na odpovídající ikonu v systémové liště a ze zobrazené místní nabídky pak zvolili možnost Odstranit potíže – systém automaticky provede již uvedené kroky.
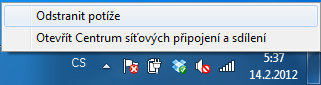
Možnost rychlé opravy připojení bez detailní konfigurace
6 Jak uvolnit a obnovit IP adresu?
Pokud potřebujete při přechodu mezi různými sítěmi nebo z jiného důvodu jednoduše softwarovou cestou obnovit IP-adresu, která byla přidělena prostřednictvím systému DHCP, postupujte následovně:
- Spusťte příkazový řádek pomocí Start | cmd.
- Stávající IP-adresu u požadovaného adaptéru nejprve uvolněte zadáním příkazu ipconfig /release. Adaptéru bude dočasně přidělena IP-adresa 0.0.0.0.
- Pro obnovení nové IP-adresy ze serveru DHCP zadejte příkaz ipconfig /renew. Po chvilce by aktuálnímu síťovému adaptéru měla být automaticky přidělena nová IP-adresa.
7. Jak snadno nastavit automatické připojování
Pokud se k některé z bezdrátových sítí v dosahu připojujete často a chcete ji zvolit jako výchozí, můžete využít možnosti nazvané automatické připojování. Jakmile pak váš bezdrátový adaptér bude v dosahu, aktivuje připojení bez dalších nastavení. Konfiguraci proveďte následovně:
- Dojděte do dosahu požadované bezdrátové sítě a po její detekci otevřete centrum síťových nastavení poklepáním na ikonu v systémové liště.
- Připojte se k dané síti a poté otevřete dialog s vlastnostmi připojení následováním odkazu Spravovat bezdrátové sítě.
- Ve skupině možností Viditelné sítě, které můžete upravit klepnutím levým tlačítkem pravým tlačítkem myši klepněte na požadovanou síť a z místní nabídky zvolte příkaz Vlastnosti.
- Na záložce Připojení aktivujte možnost Připojit automaticky, pokud je síť v dosahu a změny potvrďte stisknutím tlačítka OK.