Problémy se u domácí sítě mohou vyskytnout na několika základních místech, ať už v rámci routeru nebo například u jednotlivých počítačů. Pokud se sítěmi právě začínáte, je dobré vědět, jak se s jednotlivými možnostmi vypořádat – v řadě případů je oprava otázkou pár kroků.
1. Jak na pomalé Wi-Fi?
Jestliže rychlost vašeho připojení nedosahuje požadované horní hranice, může být problém „na cestě“ mezi vaším adaptérem v počítači a bodem, ke kterému se bezdrátově připojujete. Zdroj potíží tak spočívá například v rušení. Pokud se setkáte s problémem nekvalitního nebo velice kolísavého spojení s pravidelnými výpadky, může být základem několik hlavních aspektů. Prvním je slabý zdroj pro šíření Wi-Fi signálu, což se dá napravit pořízením kvalitnější antény, a to v závislosti na tom, zda se jedná o vnitřní nebo venkovní šíření signálu. Jak vše na první pohled ve Windows poznat? Ve Windows 7 nebo Vista vám poskytne přehled hned ikona v oznamovací oblasti, ve Windows XP na ni ještě musíte umístit ukazatel myši – v každém případě získáte rychlý přehled o síle signálu.
2. Co když adresa IP koliduje?
Jestliže se při připojení vašeho počítače do sítě zobrazí hláška Adresa IP koliduje s jiným systémem v síti, pak je problém s automatickým přidělováním adres prostřednictvím protokolu DHCP, kterého může poskytovatel využívat. Při nápravě nejprve zkontrolujte, zda máte aktivováno dynamické přidělování IP adres, a to prostřednictvím vlastností odpovídajícího adaptéru v Centru sítí a sdílení v Ovládacích panelech. Poklepejte na možnost Protokol sítě Internet (TCP/IP) ve vlastnostech daného síťového adaptéru. V horní skupině voleb by měla být zaškrtnuta možnost Získat adresu IP ze serveru DHCP automaticky. Pokud ne, aktivujte ji a poté uložte provedené změny.
3. Rychlá oprava připojení
Čas od času se vám ve Windows 7 může stát, že připojení k internetu bez jakékoliv zjevné příčiny selže. Abyste nemuseli zdlouhavě hledat potíže a pokoušet se je opravit, můžete využít zabudovaného průvodce. Stačí, abyste v případě nefunkčnosti sítě pravým tlačítkem myši klepli na ikonu připojení v oznamovací oblasti a z místní nabídky zvolili příkaz Odstranit potíže. Windows pak automaticky projdou nastavení, restartují síťový adaptér a pokusí se opravit připojení.
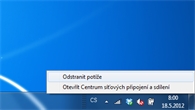
Možnost rychlého opravení připojení přímo z hlavního panelu
4. Úprava automatického připojení
Pokud se k některé z bezdrátových sítí v dosahu připojujete často a chcete ji zvolit jako výchozí, můžete využít možnosti nazvané automatické připojování. Jakmile pak váš bezdrátový adaptér bude v dosahu, aktivuje připojení bez dalších nastavení. Dojděte do dosahu požadované bezdrátové sítě a po její detekci otevřete centrum síťových nastavení poklepáním na ikonu v systémové liště. Připojte se k dané síti a poté otevřete dialog s vlastnostmi připojení následováním odkazu Spravovat bezdrátové sítě. Ve skupině možností Viditelné sítě, které můžete upravit klepnutím levým tlačítkem pravým tlačítkem myši klepněte na požadovanou síť a z místní nabídky zvolte příkaz Vlastnosti. Na záložce Připojení aktivujte možnost Připojit automaticky, pokud je síť v dosahu a změny potvrďte stisknutím tlačítka OK.
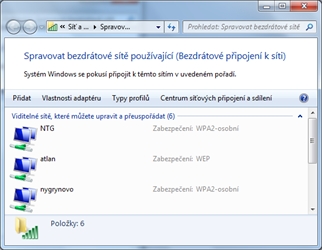
Přehled bezdrátových sítí, které je možné upravit
5. Nezbedné doplňky prohlížeče
Ať už používáte Internet Explorer nebo jiný prohlížeč, objeví se postupem času různá rozšíření těchto prohlížečů. Ať už budete nadávat sebevíc, většinou si za obtěžkání můžete sami – stačí neodškrtnout výchozí volbu při instalaci nějakého programu a nepopulární „toolbar“ již putuje do vašeho počítače. Naštěstí všechny doplňky (kromě těch vyloženě zákeřných) dovolují také své vypnutí. Zkuste na danou nástrojovou lištu klepnout pravým tlačítkem myši a deaktivovat ji, případně spustit správce různých rozšíření, v Internet Exploreru příkazem Nástroje | Spravovat doplňky.
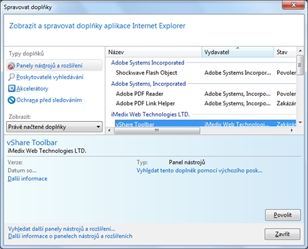
Dialog umožňující spravovat doplňky prohlížeče Internet Explorer
6. Změna pravidel firewallu
Mezi bezpečnostními funkcemi systému Windows 7 nechybí pokročilá konfigurace zahrnuté Brány firewall. Pokud si přejete určit takto na první pohled skryté detaily, otevřete pokročilé rozhraní firewallu příkazem Start | Ovládací panely | Systém a zabezpečení | Brána Windows Firewall | Upřesnit nastavení.
Díky detailnímu rozhraní firewallu, které jste právě zobrazili, můžete nastavit pravidla komunikace pro nejrůznější programy. Snadno tak změníte i nastavení, které bylo provedeno dříve. Pro úpravu již existujícího pravidla v nabídce pokročilého rozhraní brány firewall zvolte dle potřeby buď položku Příchozí pravidla, nebo Odchozí pravidla, a to podle toho kterým směrem daný program nefunguje správně. V prostředním seznamu vyberte pravidlo podle názvu aplikace dvojitým poklepáním levým tlačítkem myši, čímž se otevře nový dialog. Na záložce Protokoly a porty nyní zvolte požadovaný protokol a porty, které mají být povolené. Změny uveďte v platnost stisknutím tlačítka OK.
7. Kde změnit nebo odstranit uložená síťová hesla?
Pokud jste nechtěně zadali špatné heslo při práci v síti, případně je potřebujete upravit, musíte zabrousit do Ovládacích panelů. Podobně kdekoliv při práci ve Windows se během surfování tu a tam objeví klasické vyskakující okno, které požaduje uživatelské jméno a heslo. Nejedná se o zadávání těchto údajů do formuláře webové stránky, a jsou tak ukládány přímo do Windows 7. Podobně je tomu také v případě jiných síťových hesel.
Pokud potřebujete uložená hesla změnit, otevřete nabídku Start a následujte příkaz Ovládací panely | Uživatelské účty a zabezpečení rodiny | Uživatelské účty. Vyberte možnost Spravovat pověření, nyní již vidíte seznam přihlášení, u kterých jste dříve uložili heslo. Pro úpravu některého z uložených přihlášení na ně klepněte levým tlačítkem myši a stiskněte tlačítko Upravit. Pomocí možností Zálohovat trezor a Obnovit trezor kdykoliv můžete databázi přístupů exportovat, resp. importovat. Pokud heslo v systému nechcete skladovat, vyberte je a stiskněte tlačítko Odebrat z trezoru.