Systém Windows 8 je nyní jen pár hodin dostupný v testovací verzi nazvané Consumer Preview, může si jej zdarma stáhnout kdokoliv. K dispozici se nabízejí různé verze, můžete si vybrat přesně tu, kterou potřebujete. Po stažení budete mít v počítači uložený odpovídající ISO soubor, který můžete vypálit a Windows 8 nainstalovat jako primární systém, případně využít k instalaci do virtuálního počítače pro hrátky nanečisto - právě s tím vám dále poradíme.
Pomocí odkazů níže si můžete stáhnout anglickou lokalizaci. Microsoft nabízí také čínskou, francouzskou, japonskou a německou verzi, které jsou ke stažení zde. Na tomto webu najdete i další informace a případné i pomoc.
Windows 8 Consumer Preview, 64-bit
- velikost: 3,3 GB (ISO)
- obsahuje: 64bitovou verzi Windows 8 Consumer Preview
Windows 8 Consumer Preview, 32-bit
- velikost: 2,5 GB (ISO)
- obsahuje: 32bitovou verzi Windows 8 Consumer Preview
Při instalaci budete potřebovat produktový klíč:
DNJXJ-7XBW8-2378T-X22TX-BKG7J
Minimální hardwarové požadavky pro Windows 8:
- procesor s taktem 1 GHz nebo rychlejší, x86 (32 bitů) nebo x64 (64 bitů)
- 1 GB paměti RAM pro 32bitovou verzi, nebo 2 GB paměti RAM pro 64bitovou verzi
- 16 GB místa na pevném disku pro 32bitovou verzi, nebo 20 GB místa pro 64bitovou verzi
- grafická karta s podporou DirectX 9 s WDDM 1.0 nebo novější
Důležité! Nezapomínejte na to, že aktuální Windows 8 Consumer Preview je ve fázi vývoje a slouží pouze pro testovací účely. Neměli byste je proto instalovat jako hlavní systém pro běžnou práci.
Jak vypálit ISO soubor s Windows 8?
Vypalování souborů ISO je nejlépe podporováno ve Windows 7, kde stačí, abyste na stažený soubor v Průzkumníku Windows poklepali levým tlačítkem myši, čímž se otevře dialog s možnostmi pro vypálení. Pak již jen stačí zvolit odpovídající vypalovací mechaniku pomocí roletové nabídky a stisknout tlačítko Vypálit. Jestliže si přejete zkontrolovat zapsaná data po jejich vypálení, aktivujte navíc možnost Po vypálení ověřit disk.
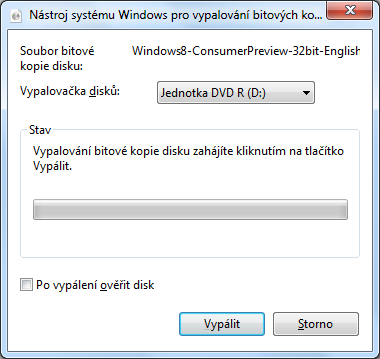
Možnost vypálení ISO souboru ve Windows 7
Pokud máte soubory ISO ve Windows 7 asociované s jiným programem, a přesto byste si je přáli vypálit pomocí výchozího dialogu systému, musíte k tomu využít místní nabídku Průzkumníka Windows. Na soubor ISO klepněte pravým tlačítkem myši a z nabídky zvolte Otevřít v programu, poté Nástroj systému Windows vypalování bitových kopií disků. Ve finále se otevře dialog Windows 7, který je určený k vypalování ISO obrazů.
Co dělat, pokud nemáte Windows 7, ale například starší Windows XP? V takovém případě musíte sáhnout po doplňujícím programu, ideálně například zdarma dostupném ImgBurn. S jeho pomocí pak již můžete soubory ISO nejen otevírat a vypalovat, ale také vytvářet.
Nyní již máte instalační DVD s Windows 8 přichystané, a pokud chcete, můžete jej využít k instalaci v podobě primárního systému do počítače. Opět ale upozorňujeme na to, že jde o testovací vydání, a tak nespoléhejte na stoprocentní a bezproblémový běh.
VirtualBox: Windows 8 nanečisto ve virtuálním počítači
Nejbezpečnější způsob, jak Windows 8 v testovací verzi Consumer Preview vyzkoušet, představuje instalace do virtuálního počítače. Poněkud paradoxně se řada uživatelů v předchozí verzi Developer Preview potýkala s problémy při instalaci a testování v Microsoft Virtual PC, kde hrátky často končily klasickou „modrou smrtí“. Doporučujeme proto Windows 8 i ve stávajícím vydání Consumer Preview virtualizovat ve zdarma dostupném programu Oracle VM VirtualBox, kde bez potíží běží už při zachování výchozích parametrů.
Poznámka: Pamatujte na to, že při virtualizaci je zapotřebí rozložení systémových prostředků vašeho počítače jak pro hostitelský systém, tak testovací verzi Windows 8. Podle výše uvedených minimálních požadavků proto doporučujeme virtualizovat na systému s minimálně 2 GB operační paměti (32b verze) a dostatkem volného místa na použitém pevném disku.
V hlavním okně programu VirtualBox stiskněte tlačítko Nový, čímž otevřete průvodce přidáním nového virtuálního počítače. Úvodní dialog přeskočte stisknutím tlačítka Další a v následujícím okně do pole Název zadejte pojmenování počítače – pokud vložíte Windows 8, automaticky se v roletové nabídce Verze vybere právě tento systém, jinak jej nalistujte ručně. Pokračujte stisknutím tlačítka Další.
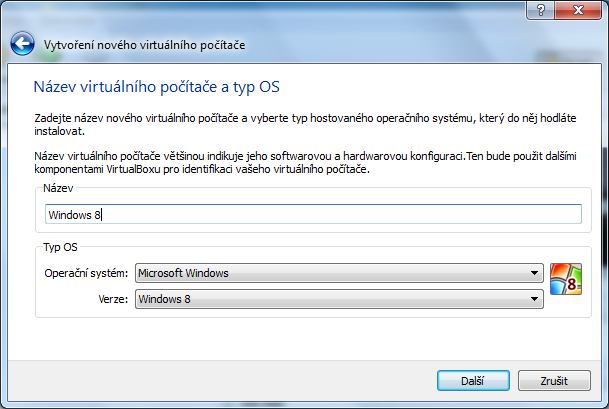
Průvodce vytvořením nového virtuálního počítače v programu VirtualBox
Nyní přichází na řadu určení kapacity operační paměti, která bude pro virtuální počítač vyhrazena z hostitelského systému. Vyberte kompromis mezi minimálními požadavky Windows 8 a maximální kapacitou, případně vám VirtualBox automaticky nabídne vhodnou volbu. Po stisknutí tlačítka Další potvrďte základní parametry virtuálního pevného disku (bootovací, nový disk, typ VDI). Nejdůležitější je pak rozhodnutí o přiřazení místa na virtuálním disku:
- Dynamicky alokované – na pevném disku bude virtuální disk zabírat tolik místa, kolik si virtuální systém postupně vyžádá. Soubor s virtuálními daty se tak bude dynamicky zvětšovat, při uvolnění prostoru ve virtuálním počítači se ale zpět nezmenší.
- Pevná velikost – vyhradí se vámi specifikovaný prostor pro virtuální disk, který bude mít konstantní velikost.
Na závěr již stačí zkontrolovat parametry a stisknutím tlačítka Vytvořit nechat založit nový virtuální počítač s přidruženým virtuálním diskem. Tento počítač se zobrazí v seznamu počítačů v hlavním okně programu VirtualBox, vpravo je pak přehled všech parametrů.
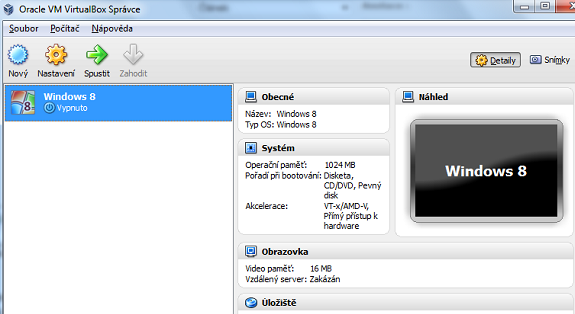
Zobrazení informací o nově vytvořeném virtuálním počítači
Pro instalaci Windows 8 do virtuálního počítače můžete použít buď fyzické DVD, které jste vypálili, nebo přimontovat stažený ISO soubor:
- Levým tlačítkem myši klepněte na název virtuálního počítače a stiskněte tlačítko Nastavení.
- Zvolte sekci Úložiště, čímž se zobrazí přehled virtuálních pevných disků a CD/DVD mechanik.
- V sekci s nastavením DVD po klepnutí na odpovídající ikonu otevřete nabídku možností zdrojového média.
- Pro připojení ISO obrazu s Windows 8 zvolte možnost Vybrat soubor s obrazem virtuálního CD/DVD a nalistujte daný soubor na pevném disku.
- Pro použití stávající fyzické DVD mechaniky ve vašem počítači se standardním instalačním médiem zvolte položku Hostitelská jednotka D:, kde D: je označení ve vašich stávajících Windows.
- Uložte změny stisknutím tlačítka OK.
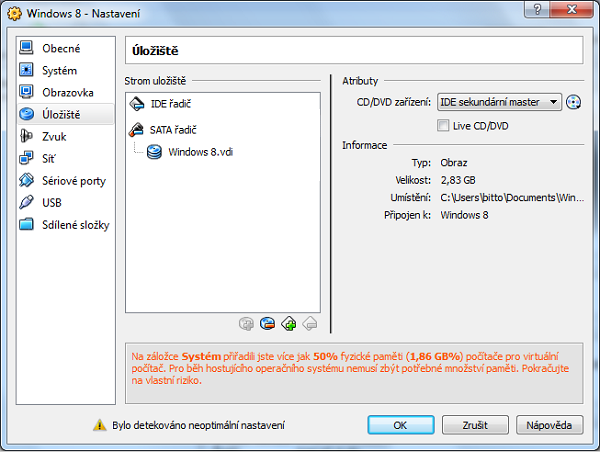
Podrobná nastavení virtuálního počítače, včetně upozornění na případné nevhodné vytížení systémových prostředků
Klepněte na tlačítko Spustit, čímž spustíte virtuální počítač a otevřete v něm instalátor Windows 8. Instalace Windows 8 se v jednotlivých krocích příliš neliší od instalace předchozích verzí tohoto systému, a tak s jejich následováním ve virtuálním počítači nebudete mít problémy. Jakmile je instalace dokončena, můžete si virtuální počítač s Windows 8 z rozhraní programu VirtualBox kdykoliv spustit a bezpečně s novým systémem experimentovat!