Pro převod videí mezi rozličnými formáty můžete využít různé aplikace, některé z nich však nabízejí poměrně omezené parametry nastavení. V případě programu Any Video Converter máte možnost upravit velké množství detailů u širokého spektra formátů, navíc si poradí také se stažením a konverzí online videí. Nechybí však ani podrobná nastavení, která vše usnadní.
Během instalace programu si dejte pozor na možnosti instalace doplňku Zrychlení počítače – pokud po něm vyloženě netoužíte, aktivujte v odpovídající části průvodce pole Neinstalovat Zrychlení počítače. Velkou výhodou programu Any Video Converter je kompletně lokalizované grafické rozhraní, které se aktivuje hned při prvním spuštění, a tak s jeho ovládáním či pochopením všech funkcí nebudou mít potíže ani začínající uživatelé.
Příprava videí ke konverzi
První krok úspěšného převodu videí spočívá v importu všech požadovaných souborů, klepněte proto na tlačítko Přidat video. Podporována je také technika drag & drop, díky čemuž můžete potřebné soubory přidat jejich vybráním v libovolném správci souborů a přetažením do odpovídající části hlavního okna. Any Video Converter si poradí s obrovským množstvím formátů, mezi nimiž nechybí napříkadl AVI, WMV, MP4, 3GP, FLV a desítky dalších.
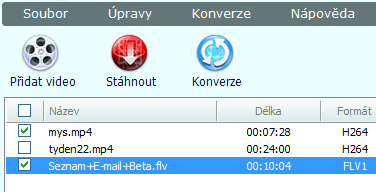
Nabídka hlavních funkcí a přehled přidaných videí
To, jak si Any Video Converter vedl při rozpoznání formátů a analýzou všech přidružených detailů, poznáte pomocí jednotlivých polí seznamu připravených souborů – jmenovitě se jedná o sloupce Délka, Formát, Velikost videa a FPS (Počet snímků za vteřinu). Seznam funguje jako připravená fronta pro následující konverzi, videa v ní tedy můžete libovolně přesouvat, čímž dosáhnete například přednostního zpracování kratších videí apod.
U vybraného vstupního videosouboru (případně jejich většího množství po označení) máte možnost upravit detaily exportu pomocí právě části hlavního okna. Prostřednictvím roletových nabídek Výstupní formát nejprve určete hlavní typ, předvolby zpřístupňují varianty Vhodný pro mobilní telefon, Obvyklý video soubor, HTML5 Embed Video, Obvyklý zvukový soubor a K vypálení na DVD. Pak se již v přilehlé roletové nabídce objeví jednotlivé formáty, které dané kategorii odpovídají. V pravé dolní části okna upravte případné detaily a zahajte převod stisknutím tlačítka Konverze.
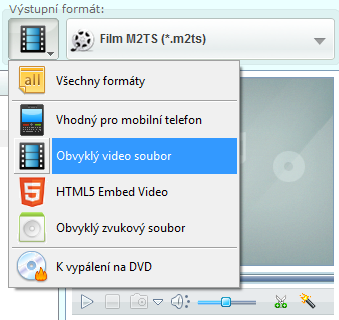
Výběr výstupního formátu pomocí připravených předvoleb
Jak zpracovat online video?
Kromě videí, která máte uložená lokálně ve svém počítači, si program Any Video Converter poradí také s online formáty. V hlavní nabídce stačí klepnout na tlačítko Stáhnout a poté vložit adresu videa sdíleného prostřednictvím YouTube nebo Google Video. Tento postup je praktický při vytváření delší fronty s online videi určenými ke stažení, chcete-li zvolit jen konkrétní videoklip, můžete jej bleskově umístit do seznamu konverze technikou drag & drop z dané webové stránky.
Stahované video se přidá do standardního seznamu souborů připravených ke konverzi, ve sloupci Název však místo pojmenování najdete zdrojovou webovou adresu. Sloupec Stav ukazuje průběh stahování v procentech, stejný údaj v absolutních číslech můžete sledovat ve stavovém řádku. Po stažení videa s ním můžete nakládat podobně, jako by se jednalo o původní soubor ve vašem počítači, tedy podle výše uvedeného postupu – automaticky navíc dojde ke konverzi podle aktuálních parametrů.
Stahování a konverzi videa nejspíš nejčastěji využijete v případě klipů uložených na YouTube, podrobnosti můžete upravit po následování příkazu Úpravy | Nastavení. Na záložce Online video v sekci Nastavení pro YouTube pomocí přepínače Formát souboru vyberte nejčastěji používaný formát, k dispozici jsou různé varianty odlišení kvality – například Střední, Nejkvalitnější, ale i 1080p nebo Verze pro mobil.
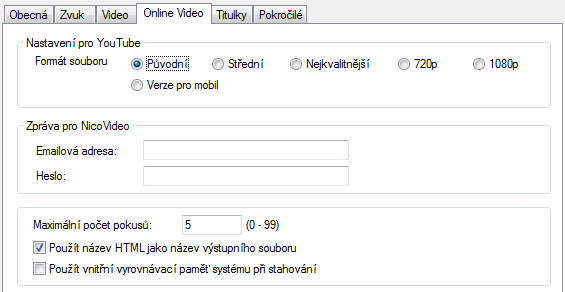
Podrobná konfigurace stahování a zpracování online videa
Možnosti detailního nastavení
Ve výchozí konfiguraci se konvertované soubory ukládají do podsložky Any Video Converter ve vašich dokumentech, tedy ve Windows 7 například C:\Users\<uživatel>\Documents\Any Video Converter. Chcete-li tuto předvolbu změnit, následujte v již zmíněné hlavní nabídce příkaz Úpravy | Nastavení a na záložce Obecná v sekci Výstupní složka nalistujte nové umístění. Další praktickou volbou na této záložce je úprava priority při konverzi (Proces & Vlákna), resp. možnost Akcelerace GPU v případě vybraných grafických karet NVidia.
Na záložkách Zvuk a Video najdete podrobné výchozí volby konverze, pozornost věnujte například úpravě hlasitosti (Regulace zvuku), resp. detailům zpracování v části Parametry MP3. Jestliže byste se potýkali s problémy při zobrazení rychlého náhledu videa v hlavním okně, můžete pomocí přepínače Ovladač vyzkoušet jinou metodu zobrazení. Konečně v případě posunutého audia vzhledem k videu ve zdrojovém souboru můžete tuto chybu opravit pomocí jezdce v sekci Audio/video synchronizace.
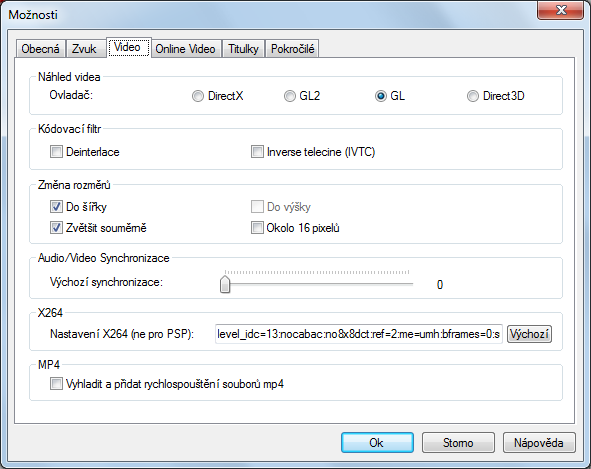
Detailní konfigurace voleb souvisejících s konverzí videa
Zejména při konverzi velkých videí nebo velmi dlouhé fronty pro zpracování může být vhodné pustit konverzi večer a poté nechat počítač automaticky vypnout – přesně k tomu slouží volba Vypnout počítač po dokončení konverze na záložce Pokročilé.
Tip navíc: Kromě programu Any Video Converter patří mezi oblíbené nástroje podobného zaměření také Format Factory, jehož detailnímu popisu jsme se věnovali
v dřívějším návodu.