Ve včerejším článku Sledování a vypnutí procesů pro náročné jsme vám představili různé možnosti, jak můžete skoncovat s nežádoucími programy přímo za běhu Windows. Někdy se ale může hodit nenechat je vůbec spustit. Přesně za tímto účelem vznikla celá řada nástrojů, mezi nejoblíbenější patří také Autoruns - jak na jeho použití?
Kořeny programu Autoruns vedou k Sysinternals, tedy známému Marku Russinovichovi, což již samo o sobě slibuje vysokou kvalitu a proklepnutí systému do nejmenšího detailu. Aktuálně je již k dispozici pod hlavičkou Microsoftu. Vzhledem k jeho pokročilým možnostem a podrobnému výpisu jej doporučujeme použít teprve poté, kdy standardní diagnóza automaticky spouštěných programů nestačí – slouží k tomu nástroj Konfigurace systému, který můžete spustit příkazem msconfig a v němž pak již na záložce Po spuštění máte možnost upravit automaticky načítané aplikace.
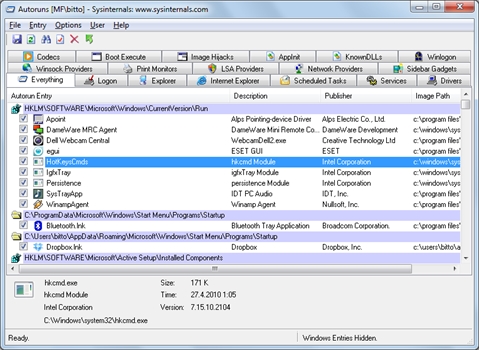
Přehled součástí a jejich podrobností na záložce Everything
Důležité detaily
Jednou z výhod programu Autoruns je dostupnost v podobě běžného archivu ZIP, jehož obsah stačí rozbalit do libovolného umístění a rovnou spustit prostřednictvím souboru autoruns.exe. Kromě jednorázového použití se tato varianta hodí také pro umístění na flash disk. Zkopírováním na přenosný USB flash disk tak budete mít Autoruns kdykoliv po ruce, a díky jeho minimální velikosti se navíc nemusíte bát přílišného využití dostupné kapacity.
Po spuštění program Autoruns automaticky zvolí výchozí záložku Everything, která je však vinou kompletního souhrnu velice obsáhlá, a tak je snazší využít navigaci prostřednictvím ostatních. Rychlý přehled poskytne záložka Logon, na níž najdete seznam položek ve standardních součástech pro automatické spouštění programů a načítání komponent, například tedy ve složce Po spuštění, specializovaných klíčích registru a dalších, které se vážou k uživatelským účtům.
Na této záložce, stejně jako na ostatních, máte možnost vypnout/zapnout jednotlivé nalezené položky, s navigací vám ve všech případech pomohou následující sloupce:
- Autorun Entry – název automaticky spouštěné součásti. Podle něj zpravidla poznáte, o který program nebo jeho komponentu se jedná.
- Description – rozšiřující popis, který dokáže usnadnit rozpoznání daného programu. Například u Catalyst Control Center vztahujícího se ke grafickým kartám ATI je zde právě tento popisek, jenž prozradí mnohem víc než název položky StartCCC.
- Publisher – výrobce programu, daná položka se načítá z informací, které jsou v něm uložené.
- Image path – cesta ke spustitelnému souboru, který automaticky spouštěné položce odpovídá.
Podrobné sledování
Praktické možnosti úprav nabízí záložka Explorer, jejím prostřednictvím totiž můžete upravit rozšíření a nastavení Průzkumníka Windows, přesněji řečeno položek souborových nabídek. Pokud se tak některý program tvrdošíjně drží v nabídce vyvolané klepnutím pravým tlačítkem myši na soubor či složku, lze jej pomocí této záložky deaktivovat. Podobně vám zase záložka Internet Explorer vypíše seznam doplňků tohoto webového prohlížeče, jednotlivé pak snadno vypnete (jedná se především o různé nechtěné nástrojové lišty přidané během instalace dalších aplikací).
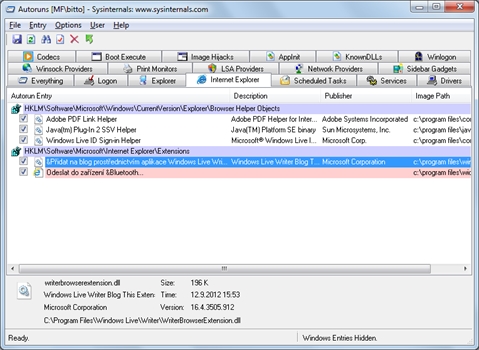
Doplňky programu Internet Explorer s možností rychlé deaktivace
Záložka Scheduled tasks shrnuje položky konfigurované ve standardním Plánovači úloh, který slouží pro automatické spouštění programů v předem stanovaný čas a intervalech, zpracování skriptů apod. Kromě jiného zde můžete najít i plánované kontroly aktualizací vybraných aplikací a v případě potřeby je vypnout. Naproti tomu záložka Services poskytuje přehled služeb, s nimi doporučujeme nakládat velice opatrně – vypínejte pouze ty služby, jejichž nepotřebností jste si zcela jisti.
Zmíněné záložky v programu Autoruns patří mezi nejčastěji používané, na dalších pak již najdete zpravidla úzce specializované záznamy. Výsledek skenu jednotlivých umístění máte možnost uložit následováním příkazu File | Save, později analogicky otevřít prostřednictvím File | Open. V místní nabídce jednotlivých položek najdete i odkaz ke zpracování procesu programem Process Explorer (od stejného tvůrce), je však zapotřebí jej doinstalovat samostatně.