Jednoduchý prográmek AutoSizer vám po spuštění zobrazí přehled právě otevřených oken a u každého nabídne název i přidruženou třídu. Stisknutím tlačítka AutoSize můžete oknu přiřadit automatické zobrazení na ploše Windows, podle typu aplikace zvolte, jestli chcete rozpoznání programem AutoSizer provést vždy podle názvu okna (Window title), nebo právě pomocí třídy (Class name, jedná se o výchozí doporučené nastavení).
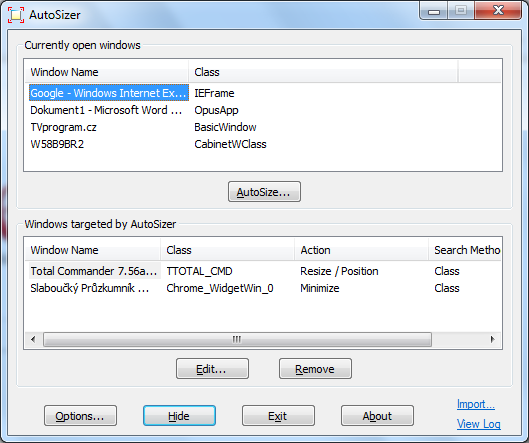
Přehled právě otevřených oken a možnost nastavení jejich voleb
Nyní přichází na řadu hlavní nastavení, které AutoSizer nabízí, a to akce spojená s vybraným oknem. Pomocí roletové nabídky Action to perform vyberte maximalizaci (Maximize), minimalizaci (Minimize), obnovení velikosti (Restore) nebo nastavení velikosti a umístění na fixní pozici (Resize/Position). V posledně zmíněném případě máte možnost ještě nastavit velikost okna v pixelech a pozici na obrazovce.
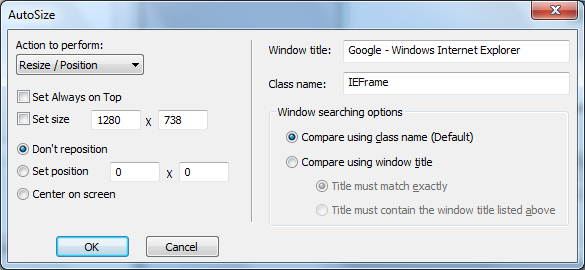
Nastavení vlastností vybraného okna
Jakmile máte nastavené parametry práce s jednotlivými okny, můžete program AutoSizer minimalizovat do oznamovací oblasti stisknutím tlačítka Hide. Jakmile je pak sledované okno otevřeno, automaticky se zobrazí podle definovaných vlastností. Uspořádání celé plochy můžete také kdykoliv vyvolat ručně, a to možností AutoSize now, případně přidruženou klávesovou zkratkou. Navíc v místní nabídce programu v oznamovací oblasti najdete možnost Always on top, díky které snadno vyberete libovolné z právě otevřených oken pro zobrazení nad všemi ostatními okny.
Výhodou programu AutoSizer je jeho specifické použití, ze které pramení velice jednoduché použití a specializované volby. Používáte pro správu oken a nastavení jejich vlastností podobně jednoduchý program? Doporučte jej ostatním čtenářům v diskuzi pod článkem.