Neustále se zpomalující start Windows je nevyléčitelnou Achillovou patou tohoto systému, na vině mohou být jak výchozí součásti, tak dodatečně přidané aplikace. Pokud tedy máte problém právě s tímto neduhem, můžete si poradit díky následujícím radám - vybrali jsme speciálně ty tipy, jejichž použitím nezpůsobíte víc škody než užitku...
Řada začínajících uživatelů v naší
poradně i e-mailem často řeší potíže s pomalým startem Windows, přitom ale nechtějí riskovat hlubší zásahy do systému. Které další tipy z vlastní praxe byste jim kromě následujících doporučili? Podělte se o své zkušenosti v diskuzi pod článkem!
1. Automaticky spouštěné programy
Jedná se o jeden z faktorů, které spouštění Windows nejvíce ovlivňují, každý automaticky otevíraný program si totiž vezme nejen odpovídající dávku procesorového času, ale také paměti. Pokud se chcete vydat za zkoumáním programů ručně, pomůže vám registr systému, nicméně mnohem více praktická cesta vede spuštěním příkazu msconfig a následným přejitím na záložku Po spuštění. Zde již najdete kompletní seznam programů, které jsou během startu Windows zpracovány, prostým odškrtnutím přilehlého políčka pak můžete tyto součásti vypnout.
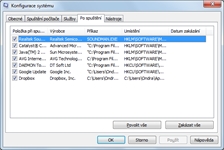
Rychlá úprava programů, které se automaticky spouštějí se startem Windows
2. Speciální doplňky výrobce nebo distributora
Pokud jste koupili počítač s přeinstalovanými Windows, s největší pravděpodobností vám jako malý danajský dar distributor darovat také další programy: 30denní verzi antiviru, rozšíření pro urychlení internetu, zkušební verzi čisticího nástroje apod. Samozřejmě máte vlastní rozum, a tak se těmito lákadly nenechte zvábit, raději je hned odeberte – právě jejich spouštění může řádně prodlužovat start Windows, navštivte proto sekci pro odebrání aplikací v Ovládacích panelech.
Speciální pozornost také věnujte dalším programům, jež sice nehrají roli na první pohled zbytečných zkušebních verzí, avšak mohou ukusovat drahocenný výkon: rozšiřujícím programům pro grafiku, speciální konfigurační nástroje pro touchpad, zálohování, obnovení systému nebo třebas hledání nových dostupných aktualizací aktualizačních programů…
3. Problematické služby
Kromě automaticky spouštěných programů může start Windows značně zpomalit také kvantum přebytečných služeb, jež mohou být jak systémové, tak v podobě specializovaných doplňků jednotlivých programů. Pro jejich prozkoumání tedy spusťte příkaz msconfig a poté vyberte záložku Služby. Nyní máte zobrazen kompletní přehled služeb, které můžete vypnout či zapnout pomocí vlevo umístěného zaškrtávacího pole. Daný seznam je zpravidla hodně obsáhlý, a proto doporučujeme odfiltrovat služby společnosti Microsoft zaškrtnutím odpovídajícího pole Skrýt všechny služby společnosti Microsoft.
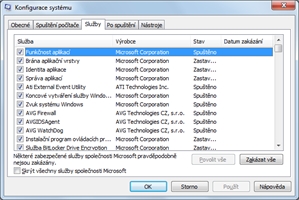
Správa služeb přímo ve Windows
4. Nastavení ještě před spuštěním Windows
Pokud je pomalé nejen spouštění Windows, ale celého počítače, můžete upravit nastavení také v BIOSu. Jedná se přesně o ty volby, které jsou nezávislé na použitém operačním systému, nicméně dokážou řádně prodloužit dobu nabíhání počítače od stisknutí tlačítka napájení po začátek zavádění Windows. Zkontrolujte a případně upravte hlavně pořadí testování jednotlivých jednotek při spouštění systému (nemá cenu mít permanentně nastaveno CD/DVD před pevným diskem, stejně tak v případě LAN), vypněte automatickou kontrolu paměti při spuštění počítače, případně také deaktivuje POST testy.
5. Notebook nevypínejte
Speciální kategorii zrychlení spouštění a vypínání systému představuje režim spánku, jejž využijete hlavně u přenosných počítačů. Ačkoliv má řada napájecích plánů, jež jsou od výrobce nastaveny jako výchozí, definován například přechod do režimu hibernace, často vám postačí pouze takzvané uspání – notebook pak přejde standby módu a následný start je mnohem rychlejší, než kdybyste využili uložení obsahu RAM na disku a jeho následné načtení, jak se děje právě v případě hibernace. Pro přizpůsobení následujte plány napájení v Ovládacích panelech, případně je upravte také v softwarovém nástroji pro správu napájení, který jste získali jako doplněk od výrobce.
6. Systém Windows se vůbec nespustí
Jestliže vůbec neřešíte problémy s pomalým spouštěním Windows, ale přímo takové, že se systém svůj start vůbec nezahájí, máte na výběr jen několik málo nouzových variant. Pokud je tato chyba jednorázová, může vám pomoc spouštění systému v nouzovém režimu nebo poslední známé funkční konfiguraci, obě volby najdete v nabídce těsně před startem (kterou také alternativně vyvoláte stisknutím klávesy F8 právě v tomto okamžiku). Další možnosti je spuštění opravy systému v rámci speciální konzole pro obnovení, kde první krok představuje vložení instalačního CD/DVD do mechaniky.
Jakmile se objeví výzva ke spuštění Windows z instalačního média, stiskněte libovolnou klávesu, čímž ji potvrdíte. Na první pohled to nyní bude vypadat, že se Windows spouští standardním způsobem, po chvilce se však zobrazí speciální úvodní dialog, který můžete znát z úplně první instalace Windows na čistý počítač. Ponechte volby ve výchozím nastavení (jak byly zvoleny v první instalaci) a v dalším kroku následujte odkaz Opravit tento počítač. Instalační program nyní vyhledá disky, na nichž jsou systémy, které je možné opravit. Vyberte požadovaný disk, na kterém je systém pro opravení, a stiskněte tlačítko Další.
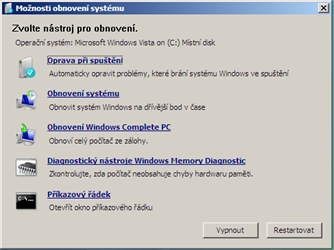
Automatické opravení Windows dokáže v řadě případů pomoci
Nyní již máte k dispozici seznam základních úkolů, díky nimž může být vaše instalace Windows opravena co možná nejvíce automatizovaným způsobem. V drtivé většině případů vám pomůže odkaz Oprava při spuštění, Windows poté začnou automaticky vyhledávat známé problémy a opraví konfiguraci tak, aby se systém mohl opět spustit. Výhodu je, že všechny jiné soubory, než jakými jsou ty s nastavením Windows, nebudou dotčeny, a tak se nemusíte bát o své dokumenty, hudbu nebo filmy.