Uložení dokumentů Wordu nebo jiných součástí Microsoft Office do formátu PDF nepředstavuje žádný problém, jelikož jsou dané funkce dostupné přímo ve výchozích aplikacích, resp. po instalaci samostatného doplňku. V případě, že potřebujete opačný postup, tedy uložit PDF soubor v jeho upravitelné podobě do dokumentu Wordu, pomůže například zdarma dostupný nástroj Boxoft PDF to Word.
V prvním kroku si prostřednictvím průvodce můžete zvolit, jestli hodláte standardní cestou převést nově vytvořenou dávku PDF souborů (Batch Convert Mode), nastavit složku pro automatické sledování změn a konverzi uložených PDF souborů (Hot Directories Mode), případně využít konverze v příkazovém řádku Windows (Command Line Mode s odkazem na jednoduchou ukázku základního použití převodu).
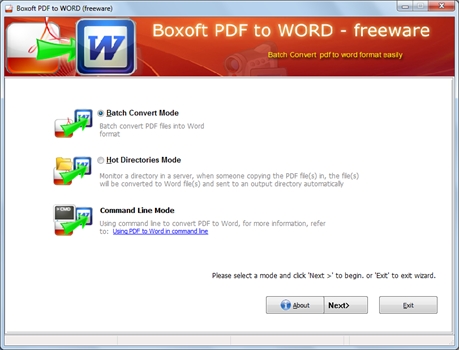
Úvodní dialog s nabídkou základních funkcí
Při občasné konverzi zvolte prvně zmíněnou možnost, tedy Batch Convert Mode, a stiskněte tlačítko Next. Pomocí funkcí v hlavní nabídce nyní přidejte jednotlivé soubory, celé složky s uloženými PDF soubory nebo importujte seznam s cestami k souborům v podobě čistě textového souboru. Sloupec Size vás informuje o velikosti jednotlivých PDF dokumentů v připravované frontě, podrobně jej sledujte, jelikož konverze při zpracování velkého množství objemných dat může být po svém spuštění časově velice náročná.
Výhodou programu Boxoft PDF to Word je okamžitý převod vybraných souborů, není zapotřebí provádět žádná doplňující nastavení. S tím se samozřejmě pojí i univerzální konverze, a tak výsledek závisí na vstupním dokumentu PDF a jeho zpracování, proto se i výsledky mohou značně lišit. Některé zdrojové soubory po převodu do formátu Wordu vypadají velice dobře, a to i se zachováním rozvržení obsažených textů či grafiky. Naproti tomu složitější dokumenty po převodu poslouží hlavně ke zkopírování a úpravám textu, jelikož dojde k narušení grafické podoby.
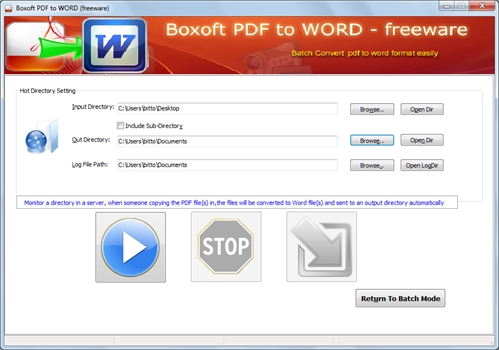
Nastavení složky, jejíž obsah se bude průběžně kontrolovat
Pokud v úvodním dialogu s přehledem hlavních oblastí zvolíte funkci Hot Directories Mode, je zapotřebí konfigurovat parametry sledované složky. Poslání je však vždy stejné – jakmile se v definované složce objeví nový PDF soubor, bude automaticky zkonvertován a výstupní dokument Wordu uložen do druhé, přesně určené složky. Cestu k monitorované složce vyberte prostřednictvím pole Input Directory (k dispozici je i kontrola vnořených složek volbou Include Sub-Directory), výstupní složku zvolte v poli Out Directory a umístění logu s podrobnými informacemi je možné nastavit v části Log File Path.
Na závěr stiskněte tlačítko Start zajišťující sledování definované vstupní složky, a pokud byste si kdykoliv přáli tuto průběžnou kontrolu zrušit, využijte analogicky tlačítko Stop. Doporučujeme program minimalizovat do oznamovací oblasti hlavního panelu, kde je pak dostupný v podobě samostatné ikony a svým oknem nijak neruší při běžné práci. Z části pro sledování vybrané složky se můžete kdykoliv přepnout do zpracování jednotlivých souborů formou fronty klepnutím na tlačítko Return To Batch Mode, není tak nutné program restartovat.