Aplikací pro vypalování libovolných dat existuje nepřeberné množství, jedna z možností s názvem DeepBurner Free Portable se však hlásí o slovo zajímavou vlastností. Její tvůrci dbali nejen na poskytnutí všech potřebných funkcí, ale především na mobilitu – spolehlivý vypalovací nástroj tak můžete mít připraven k použití kdykoliv při sobě, například na USB flash disku.
Aplikace DeepBurner je šířena v podobě jediného archívu ZIP, přičemž instalace spočívá v pouhém rozbalení tohoto souboru do cílové složky (například právě na USB flash disku). Po prvním spuštění vás přivítá úvodní dialog, s jehož pomocí si můžete zvolit, zda chcete vytvářet datové CD či DVD, zvukové CD, nebo vypálit obraz ISO.
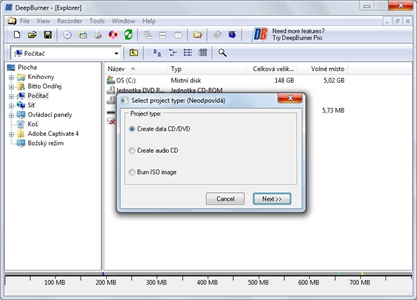
Výběr nového projektu při spuštění programu
Pro vypálení datového CD či DVD ponechejte aktivovanou první možnost a pokračujte stisknutím tlačítka Next. V okně pojmenovaném New Project nyní můžete zvolit, zda si přejete vytvořit disk s více sekcemi (Create multisession disk), přidat data na takto dříve vypálený disk (Append session), nebo vypálit nový disk a rovnou jej uzavřít (No multisession). Při vytváření nového disku zpravidla bývá nejvhodnější prvně jmenovaná varianta, pokračujte proto pouhým stisknutím tlačítka Next.
Nově otevřené dialogové okno již poskytuje všechny potřebné parametry vlastního vypalování. Nejprve přidejte požadované soubory a složky, nejjednodušeji přetáhnutím myší z některého správce souborů. Chcete-li přidat soubor automatického spuštění, klepněte levým tlačítkem myši na možnost Autorun, podobně pro návrh vzhledu a tisk papírového obalu můžete následovat volbu Print Label.
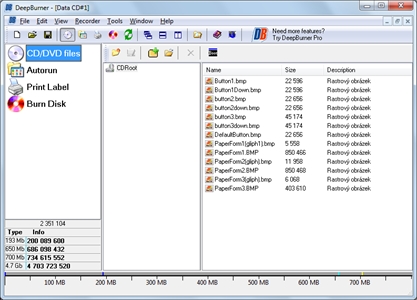
Data jsou připravena k vypálení na CD či DVD
Levým tlačítkem myši vyberte možnost Burn Disk, čímž si zpřístupníte dialogové okno umožňující nastavit všechny související volby. Pomocí rozevírací nabídky Drive vyberte vypalovací mechaniku, podobně přidruženou možností Speed určete rychlost vypalování. Poslední krok v podobě zahájení zápisu dat na médium proveďte stisknutím tlačítka Burn.