1. Zobrazení dvou různých míst dokumentu najednou
Pokud potřebujete zároveň upravovat dvě různá místa jednoho dokumentu, je samozřejmě neustálé listování a přepínání pohledů velice nepříjemné. Přímo v základním zobrazení naštěstí najdete praktickou funkci, která okno rozdělí na dvě části, jež plní právě tento účel. Stačí, když v pravé části klepnete na drobnou vodorovnou linku a tažením vyberete požadovaný poměr zobrazení.
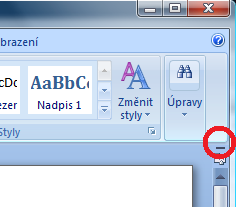
Drobnou vodorovnou linku snadno přehlédnéte, ale právě díky ní můžete editovat stejný dokument na dvou místech najednou.
2. Rychlý výběr částí textu klávesou F8
Jestliže potřebujete rychle vybrat určitou část textu, nemusíte kvůli tomu používat označení pomocí myši. Namísto toho vyzkoušejte klávesu F8: pokud ji stisknete dvakrát, dojde k označení aktuálního slova, v případě trojnásobného stisknutí se vybere věta, čtyřnásobné stisknutí znamená označení celého odstavce, a konečně pokud stisknete klávesu F8 pětkrát za sebou, označí se celý dokument (stejně jako v případě zkratky Ctrl + A).
3. Výběr výchozího typu formátu při vkládání ze schránky
Při častém vkládání textu ze schránky vás může zdržovat opakovaný výběr formátu, proto se vyplatí nastavit výchozí formát, který bude vyhovovat v nevětším počtu případů. Ve Wordu stiskněte tlačítko Office v levém horním rohu, následujte příkaz Možnosti aplikace Word a poté v sekci Upřesnit zvolte výchozí styl vkládání pomocí roletových nabídek Vkládání ve stejném dokumentu, Vkládání mezi dokumenty, Vkládání mezi dokumenty v případě konfliktu definic stylů a Vkládání z jiných aplikací.
4. Výchozí typ ukládaných souborů
Nový Word 2007 samozřejmě volí jako výchozí typ ukládaných souborů formát DOCX, ale v mnoha případech se častěji hodí využít jiný (ať už se jedná o starší DOC, univerzální RTF nebo kterýkoliv další). Pro změnu výchozího typu souborů pro ukládání klepněte na tlačítko Office a následujte příkaz Možnosti aplikace Word. V levé části pak zvolte možnost Uložit a v roletové nabídce Ukládat soubory v tomto formátu zvolte nový typ souborů.

Výběr výchozího formátu souborů pro ukládání dokumentů.
5. Rychlý styl a jeho klávesová zkratka
Pokud často používáte některý formát textu, vyplatí se vám uložit jej jako nový styl. Stačí, abyste daný text označili a po klepnutí pravým tlačítkem myši zvolili příkaz Styly | Uložit jako nový rychlý styl. V jeho vlastnostech mu pak navíc můžete přiřadit klávesovou zkratku pro rychlou aplikaci.
6. Využívejte pro formátování klávesové zkratky
Pro rychlou změnu formátu nemusíte procházet nabídky pomocí myši, mnohem rychlejší je osvojit si pár základních klávesových zkratek. Nejrozšířenější je použití podtrženého nebo tučného textu a kurzívy – to provedete zkratkami Ctrl + U, Ctrl + B a Ctrl + I. Pro dolní a horní index pak využijte zkratky Ctrl + =, resp. Ctrl + Shift + =.
7. Vyhledávání pomocí zástupných znaků
Pokud otevřete dialog hledání, nejčastěji vsadíte na prosté vyhledání textu. Kromě toho se ale nabízejí také možnosti využití zástupných znaků, podobně jako je tomu například v případě názvů souborů, tedy takzvané masky. Pokud tak například chcete nahradit jeden znak libovolným, použijte zástupný symbol ? a pro více znaků pak symbol *.
8. Automatické opravy pro usnadnění matematických zápisů
Word samozřejmě nepatří mezi editory, které by se zaměřovaly na tvorbu dokumentů s matematickými vzorci, avšak často je zapotřebí podobný formát vložit. Abyste nemuseli stále navštěvovat možnost vložení speciálního symbolu, využijte zvláštních automatických oprav. Klepněte na tlačítko Office, zvolte příkaz Možnosti aplikace Word a poté v části Kontrola pravopisu a mluvnice stiskněte tlačítko Možnosti automatických oprav. Pokud nyní aktivujete možnost Použít pravidla automatických oprav pro matematiku mimo matematické oblasti, budou fungovat rychlé zkratky v seznamu uvedeném níže:

Po aktivaci možnosti automatických oprav pro matematiku můžete vkládat speciální symboly mnohem rychleji.
9. Možnosti zdrojů informací
Ať už potřebuejte vyhledat ekvivalent některého slova ve slovníku synonym nebo využíváte další funkce zabudovaného prohledávání, poslouží vám k tomu podokno Zdroje informací. Přímo vedle aktuální stránky je zobrazíte stisknutím tlačítka Zdroje informací na kartě Revize. Pak už si pomocí jednotlivých roletových nabídek zvolte možnosti vyhledávání, případně následujte odkaz Možnosti zdrojů informací a upřesněte jejich nastavení.
10. Převádějte text na tabulky snadno a rychle
Jestliže potřebujete vkládat hlavně jednoduché tabulky, ale zato poměrně často, využijte funkce převodu již napsaného textu na rychlou tabulku bez doplňujících stylů. Označte odpovídající blok textu a na kartě Vložení následujte odkaz Tabulka | Převést text na tabulku. Můžete vybrat počet sloupců, jejich šířku a především oddělovač, který poslouží pro rozdělení sloupců. Jakmile si funkci jednou vyzkoušíte, do budoucna již budete vědět, jaký text kterým způsobem rychlé převést.