Snad každý se někdy setkal s problematickým během Windows, ale nemohl se v systému dopídit toho, co dané potíže způsobuje. Hledání občas představuje onu pomyslnou jehlu v kupce sena, naštěstí ale přímo Windows i další nástroje podávají pomocnou ruku. Vybrali jsme tipy, které identifikaci usnadní, nasměrují vás k dalšímu řešení.
1. Odhalení chyb pomocí protokolů Windows
Praktickou, avšak často zcela přehlíženou součástí Windows je takzvaný Prohlížeč událostí, který umožňuje zpětně analyzovat a procházet důležité situace. V případě upozornění Prohlížeče událostí systému Windows se nemusí jednat pouze o klasická varování nebo běžné údaje, ale také kritické chyby doplněné detailním popisem – při hledání potíží Windows se jedná o nepostradatelného pomocníka! Prohlížeč událostí tak dokáže pomoct při řešení problémů, hledání potíží, které zapříčinily nestandardní běh systému. I když protokoly samozřejmě samy o sobě žádné záchranné nástroje neposkytují, podají pomocnou ruku při hledání potíží. Prohlížeč událostí můžete ve Windows 7 spustit prostým vložením jeho názvu do pole pro hledání v nabídce Start, jeho hlavní okno je rozděleno do tří částí: levý sloupec dovoluje listovat jednotlivými událostmi v klasické stromové struktuře, prostřední shrnuje důležité místní události a pravý nabízí základní akce.
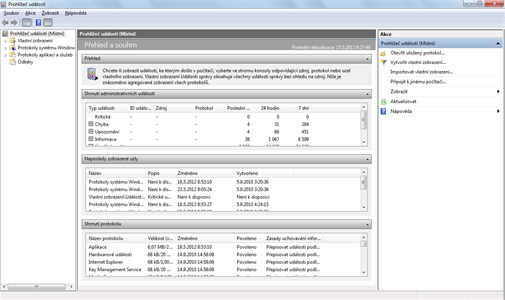
Prohlížeč událostí a jeho základní zobrazení ve Windows 7
2. Jak v Prohlížeči událostí najít konkrétní problém?
Klíčovou sekcí pro zobrazení událostí je levý sloupec, v němž pro rychlý souhrn systémových událostí vyberte položku Protokoly systému Windows. Protokol aplikací shrnuje události zachycené při standardním běhu jednotlivých aplikací, jejich spouštění či ukončení. Ve sloupci Zdroj najdete název konkrétní aplikace, která danou událost vyvolala, pokud řešíte některý nedávný problém, můžete se rychle orientovat pomocí sloupce Datum a čas. Ať už budete zobrazovat kterýkoliv typ protokolu událostí, věnujte speciální pozornost sloupci Úroveň, jenž popisuje závažnost dané události. Při záchraně Windows věnujte speciální pozornost položkám Chyba, jelikož se z nich můžete dozvědět i údaje odpovídající kritickým chybám a kompletním pádům systému.
3. Jak si připravit zprávu pro další řešení?
Abyste se jednotlivými událostmi nemuseli přehrabovat ručně, nabízí vám Prohlížeč událostí odkaz Filtrovat aktuální protokol, jehož prostřednictvím z odpovídajících záznamů zvolíte pouze přesně specifikované akce – omezit můžete důležitost pomocí skrze zaškrtávací pole v sekci Úroveň události, definovat zdroje událostí, případně určit další restrikce. Konečně potřebujete-li protokol exportovat pro pozdější použití, následujte odkaz Uložit všechny události jako a poté zvolte požadovaný formát. Kromě výchozího záznamu EVTX máte k dispozici i XML, TXT nebo CSV, a tak vám import v dalších aplikacích nebude činit žádné problémy.
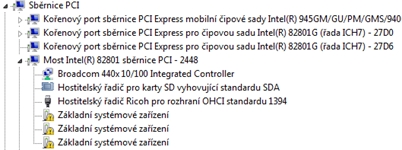
Přehled varování ve Správci zařízení
4. Kontrola hardwaru ve Správci zařízení
Pokud se po otevření Správce zařízení v Ovládacích panelech zobrazí strom, jehož všechny položky jsou sbalené, nemáte s nainstalovaným hardwarem pravděpodobně žádné potíže. Jakmile by ale systém Windows nalezl problémy s libovolnou komponentou, automaticky rozbalí danou položku a zobrazí u ní varovný grafický symbol. Červený křížek vám prozradí, že komponenta byla ze systému s největší pravděpodobností nesprávně odebrána, byla pozastavena její činnost, nebo byla zakázána.
Naproti tomu symbolem černého vykřičníku ve žlutém poli jsou zvýrazněny položky těch komponent, které mají problém s konfigurací, například právě nesprávně nainstalovanými ovladači. V takovém případě můžete využít aktualizace ovladačů, samozřejmě je také dobré vyhledat nejnovější verzi na webu – do vyhledávače zadejte přesné označení a verzi systému, pro kterou ovladače potřebujete.
5. Nízkoúrovňová kontrola hardwaru
Souvisejí-li potíže vašich Windows s hardwarem, měli byste mít po ruce nástroj pro jeho detailní proklepnutí a zobrazení podrobné konfigurace. Přesně v tento okamžik povolejte do služby zdarma dostupný nástroj HWiNFO32. Aplikace HWiNFO32 vytáhne opravdu všechny možné informace, a pokud chcete proniknout ještě hlouběji, zvolte v hlavní nabídce příkaz Program | Configure, v nově otevřeném dialogu poté umístěte přepínač z pozice Safe Mode do Low-level IO Access. Na vlastní nebezpečí tak zpřístupníte nízkoúrovňovou detekci jednotlivých parametrů. Pro diagnostiku teploty jednotlivých komponent a zobrazení aktuálních hodnot napětí (případně otáček) stiskněte tlačítko Sensors.
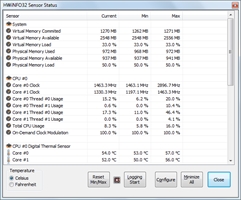
Pokročilá analýza v programu HWiNFO32