Vzhledem k neustále vhodnějšímu poměru mezi kapacitou přenosných flash disků a jejich pořizovací cenou se vyplatí mít několik praktických programů kdykoli v po ruce. Mezi oblíbené nástroje patří hlavně ty z kategorie aplikací pro správu systému – univerzální správce procesů, hlídače automaticky spouštěných programů apod. Vybíráme sedmici v praxi dlouhodobě prověřených, a navíc také snadno použitelných.
Obrovská výhoda programů bez instalace spočívá v tom, že je můžete spustit i na počítačích, kde nemáte dostatečná oprávnění pro instalaci daného softwaru, například z důvodu nemožnosti zápisu do složky C:\Program Files nebo dalších. Jedná se o hojně opomíjený aspekt, ale často vám zachrání kůži v případě počítačů v zaměstnání nebo různých internetových kavárnách, kde jsou správci právem příliš přísní a nedovolí vám provádět změny ve stávající systémové konfiguraci.
1. Asterisk Logger
Každý občas někdy něco zapomene, ale někdo dokonce to nejcennější, tedy přístupová hesla. Pokud jsou skrytá za známými hvězdičkami formulářových polí Windows, je vše zachráněno! Maximálně efektivní prográmek Asterisk Logger projde všechny formuláře, které obsahují maskovaná hesla, a během okamžiku vám nabídne jejich původní otevřenou podobu. S výhodou je využijete také v případě, kdy potřebujete přeinstalovat systém a uložit prachem pokryté přístupové údaje.
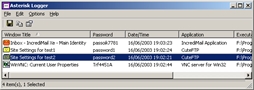
Asterisk Logger detekoval formulářová pole s hesly a zobrazil jejich obsah
Tip navíc: Asterisk Logger má také nástupce v podobě programu BulletsPassView, který by měl lépe spolupracovat s Windows 7. Při našem testování však právě starší Asterisk Logger i v tomto systému vykazoval lepší výsledky – určitě si ale na flash disk přidejte oba nástroje, můžete je zkoušet podle potřeby.
2. HijackThis
Webový prohlížeč Internet Explorer je postupem času obtěžkán různými doplňky, ať už těmi chtěnými, nebo takovými, které si jednotlivé programy přidaly podloudně bez vašeho vědomí. Abyste je odhalili a dokázali odebrat, přidejte si na flash disk prográmek HijackThis. Ten projde všechna rozšíření a zobrazí jejich umístění i s detailními parametry. Aplikace je vhodná především pro pokročilejší uživatele, kteří dokážou rozpoznat případné škodliviny.
Aplikace HijackThis přímo nerozlišuje mezi škodlivými a neškodlivými objekty, takže při odstraňování nalezených položek buďte opatrní! Vždy si vyhledejte doplňující informace na internetu, protože smazáním důležitého objektu můžete zapříčinit nesprávnou funkčnost systému, prohlížeče nebo některých dalších aplikací.
Nejdelší část položky představuje její název a podobu tak, jak je reprezentována v systému. První sloupec vypovídá o jejím typu, který může nabývat některé řady hodnot. Pokud položka začíná písmenem R, jedná se o hodnotu registru, F označuje konfigurační INI soubory, N standardní stránky webových prohlížečů a konečně O veškeré další oblasti.
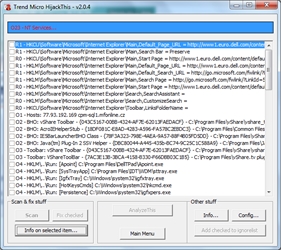
Přehled položek v hlavním okně programu HijackThis
3. JkDefrag
Výchozí defragmentace Windows má několik nevýhod, navíc může být zbytečně zdlouhavá, postupně proto vzniklo několik dalších prográmků, které se na tento úkol zaměřují o něco lépe. Jedním z nich je také JkDefrag, který v minimalistickém okně zobrazí rozložení souborů na disku a začne s jejich bleskovým přeuspořádáním. Spustit jej můžete na kterémkoliv stroji s Windows a poté se rozhodnout, nakolik je fragmentace kritická, tedy zda defgramentaci nechat provést.
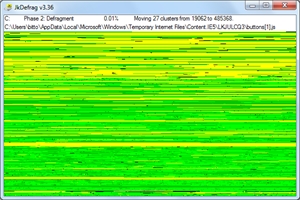
Analýza disku a následná defragmentaci probíhají v jediném okně
Důležité! Při defragmentaci vždy pamatujte na to, že má význam pouze u klasických pevných disků, v nichž je během přesouvání souborů, jejich mazání a dalších úpravách měněna struktura fyzického uložení. Nemá tedy vůbec žádný smysl spouštět defragmantaci na SSD discích (s nimiž se hojně setkáte v řadě notebooků) nebo flash pamětích.
4. Network Password Recovery
Pozor, tento program by měl vyžadovat pomyslný zbrojní průkaz! Jedná se o velice mocný nástroj pro obnovení uložených síťových hesel a jejich promptní zobrazení. Network Password Recovery projde dostupné přihlašovací údaje k jednotlivým prostředkům a vypíše je v podobě přehledného seznamu, který dále můžete zpracovat. Nejedná se však o nástroj pro skutečné hackery, jelikož vydoluje pouze hesla aktuálně přihlášeného uživatele.
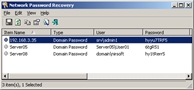
Přehled uložených síťových hesel
5. Pocket KillBox
Někdy se můžete dostat do situace, kdy se vám nepodaří smazat soubor či složku, a to z důvodu odepření přístupu. Kromě chybějících oprávnění bývá na vině také aktuální uzamčení dat některým z běžících procesů, právě v tomto případě vám podá pomocnou ruku Pocket KillBox. Dovolí smazat i na první pohled nesmazatelné položky, navíc máte k dispozici několik doplňujících nastavení. Zvolit si můžete například odstranění až po restartu Windows, nahrazení původních dat jinými, obejití výchozích procesů Windows apod. Program je určen hlavně pro pokročilé uživatele.

Jednoduché grafické rozhraní programu Pocket KillBox
Tip navíc: Nepomůže-li rychlé smazání pomocí portable programu Pocket KillBox, použijte pokročilejší nástroj (s běžným instalátorem) MoveOnBoot. Oproti jiným aplikacím je v případě klasické instalace a následného otevření programu MoveOnBoot zvoleno mazání/přesouvání souborů a složek při příštím spuštění Windows, čímž program zajistí spolehlivější správu vybraných dat, než by tomu mohlo být při pokusu o obejití uzamčených položek přímo za běhu. MoveOnBoot během další startu Windows jednoduše počká, až jsou požadované soubory uvolněné (tj. nepřistupuje k nim žádný proces), a provede předdefinovanou akci.
6. Process Explorer
Ve Windows najdete výchozího Správce úloh, který nabízí i základní přehled a správu jednotlivých, právě běžících procesů. Neoplývá však žádnými pokročilými funkcemi, a tak je dobré sáhnout po vylepšených alternativách. Jednou z nich je i přenosný Process Explorer, který bleskově prozkoumá, co vám právě kde v systému běží. S jednotlivými procesy pak můžete provádět standardní operace, zbavíte se tak nechtěných prográmků, a někdy dokonce i virů.
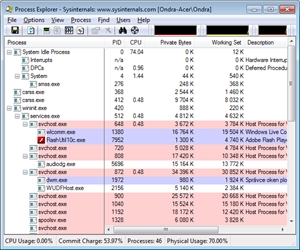
Přehled aktuálně běžících komponent v programu Process Explorer
Jakmile některý proces klepnutím levým tlačítkem myši vyberete, můžete nechat informace vyhledat na webu stisknutím klávesové zkratky Ctrl + M, případně mu detailně nastavit prioritu z místní nabídky volbou příkazu Set priority. Abyste nemuseli hledat závislost dědičnosti mezi více procesy, lze ukončit celý strom vyvolaný původním tvůrcem pomocí klávesové zkratky Shift + Delete. Program nezobrazuje pouze jednotlivé procesy a nenabízí jednoduchou správu, využít jej můžete také pro výpis závislostí mezi nimi.
7. Autoruns
Zajímá vás, které komponenty jsou automaticky zaváděny během spouštění Windows? Pokud výchozí nástroje nestačí, podá vám pomocnou ruku zdarma dostupný nástroj Autoruns. Kořeny tohoto programu vedou k Sysinternals, tedy známému Marku Russinovichovi, což již samo o sobě slibuje vysokou kvalitu a proklepnutí systému do nejmenšího detailu. Abyste při vypínání součástí omylem neodstranili některou neznámou, avšak důležitou součást, pomohou vám s navigací sloupce zobrazující detaily. Sloupec Autorun Entry prozrazuje název automaticky spouštěné součásti, podle nějž zpravidla poznáte, o který program nebo jeho část se jedná.
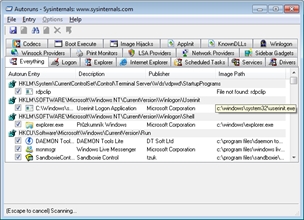
Automaticky spouštěné položky v programu Autoruns
Uvedené portable programy pro správu systému a jeho ladění patří mezi nejvíce oblíbené, k dispozici je jich samozřejmě mnohem více. Které osobně používáte vy a proč? Podělte se o své zkušenosti s ostatními čtenáři v diskuzi pod článkem.