Díky programu Folder Lock můžete jednotlivé složky i konkrétní soubory doslova zamknout a zašifrovat tak, aby se k nim žádná nepovolaná osoba nedostala. Podporuje všechny Windows od XP a Server 2003 výše, využívá pokročilý standard 256bitového šifrování a nabízí zálohování zabezpečených dat na vzdálený server či na libovolnou USB flashku.
Folder Lock je aplikace s příjemným grafickým rozhraním a nenáročným ovládáním, takže pohyb po ní není obtížný ani pro méně zkušeného neangličtináře, kterému zde bohužel není dopřána česká lokalizace. Při prvním spuštění programu je vyžadováno zadání a potvrzení hlavního přístupového hesla.
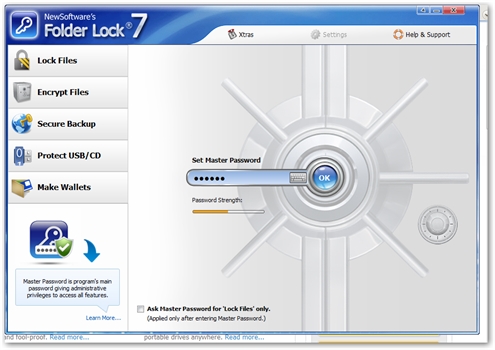
Hlavní okno programu s přehledným zobrazením funkcí
Je skutečně vhodné zvolit nějaké silné heslo, protože to tvoří bariéru mezi oprávněným a neoprávněným uživatelem chráněných dat. Toto heslo pak po vás bude vyžadováno při dalších úkonech, resp. při opětovném zapnutí programu, aby se tak potvrdila vaše totožnost a oprávněnost měnit úroveň zabezpečení zamčených souborů a složek.
Základní zamykání
Hlavní okno programu je rozděleno na svislý panel s kategoriemi funkcí, vodorovný panel s ovládacími tlačítky a středovým polem pro umisťování souborů a složek, které hodláte zabezpečit. Do tohoto pole také velice lehce cíl přidáte pouhým přetažením myši, protože aplikace podporuje funkci drag´n´drop. Jinou variantou je v případě první funkce Lock Files kliknutí na tlačítko Add a následné ruční přidání souboru, složky či celé diskové jednotky.
Po jejím přidání do seznamu „zamčených“ položek dojde k zobrazení stavu. Ten může být buďto Locked, tedy fakticky neviditelný v počítači, nebo Unlocked, tedy úplně nezabezpečený. Dvojklikem na zamčenou složku dojde k jejímu otevření a procházení obsahu. To ale můžete u zamčených položek provádět pouze v rámci Folder Locku. Na disku po ní nebude ani vidu, ani slechu.
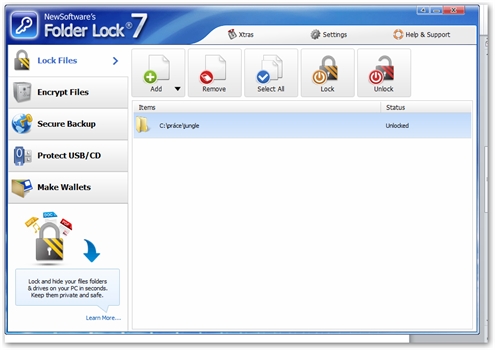
Možnost zamykání vybraných souborů a složek
Potřebujete-li s daty pracovat např. v souborovém manažeru, lze je po dobu této práce tlačítkem Unlock dočasně odemknout a pak zase tlačítkem Lock opětovně zamknout. Data je možné také okamžitě vymazat stiskem tlačítka Remove.
Šifrování dat
Folder Lock kromě zamykání umožňuje také vytváření tzv. bezpečnostních schránek. Kliknutím na záložku Encrypt Files a následně na tlačítko Create Locker se dostanete do pětikrokového průvodce vytvářením schránky. Nejdříve je třeba zvolit její název a umístění na disku počítače, v kroku číslo dvě vložíte přístupové heslo a v dalším určíte její velikost.
Můžete si zvolit jednu z nabízených možností (300 MB až 2 TB), nebo po stisknutí odkazu Custom nastavit velikost přesně na megabajt. Následně dojde k vytvoření souboru v cílové složce s koncovkou *.flka a spolu s tím také k připojení virtuální diskové jednotky o vybrané kapacitě.
Do ní můžete vkládat soubory prostřednictvím programu nebo libovolného souborového manažeru. Jakmile chcete schránku uzavřít a zašifrovat, stiskněte tlačítko Close Locker. Dojde k odpojení diskové jednotky a soubor se schránkou bude bez zadání hesla neotevíratelný. Tlačítko Open Locker zase schránku přivede v život. Počet schránek není jakkoli omezen.
Zálohování
Pod záložkami Secure Backup a Protect USB/CD se schovávají schopnosti programu zálohovat zabezpečená data. V prvním případě dojde k odesílání souborů a složek na vzdálený server, pro který si musíte vytvořit účet. Ten ovšem stojí měsíční poplatek, jehož výše závisí na vybrané kapacitě od 10 GB za pět dolarů po 2 000 GB za čtyři sta.
V záložce věnující se USB a CD si můžete vybrat ze tří nabízených možností. První nabízí vytvoření (nebo přetransformování) šifrované schránky do formy přenositelného a zabezpečeného archivu umístěného na USB flashce. Tento archiv po vyplnění hesla lze tedy otevřít i na těch počítačích, kde nemáte nainstalován Folder Lock. Podobně funguje možnost druhá, akorát že data vypálí na CD či DVD.
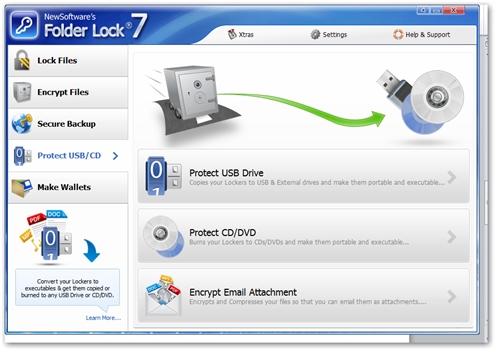
Výběr ochrany dat
Třetí položka se týká šifrování příloh e-mailů. Opět v několika krokovém průvodci vyberete soubor, který chcete jako přílohu zašifrovat, pojmenujete archiv (příloha bude ve formátu ZIP), opatříte heslem a pak můžete odeslat. Váš protějšek pak bude muset znát přístupové heslo k souboru, jinak jej nebude schopen otevřít.
Peněženka na závěr
Folder Lock nabízí ještě záložku a tou je Make Wallets, tedy jakési vytváření peněženky. Jedná se v podstatě pouze o záznam citlivých údajů typu informací o platebních kartách (čísla, jména, PIN atd.). Všechny tyto údaje si zapamatovat nelze, takže takto je budete mít uloženy alespoň bezpečně.
Mimo záložky nahoře v panelu programu ještě naleznete tlačítko Xtras, které obsahuje funkce Shred Files pro bezpečné smazání dat bez možnosti jejich obnovy a Clean History, které zase dokáže promazat dočasné soubory, historii a další citlivější věci.
To je už vše, co tento program nabízí. Co za to vše chce? Folder Lock je placeným softwarem, takže po vyzkoušení musíte jeho autorům zaplatit poplatek ve výši 40 dolarů. Je to pro vás snesitelná cena za bezpečnost?