Instalace programu FunPhotor je jednoduchá a velmi podobná instalacím jiných programů. Instalační soubor najdete na stránkách webu Stahuj.cz. Program je k dispozici jako zkušební verze.
Výběr a úprava šablony
Prostředí programu FunPhotor je opravdu velmi jednoduché a nezahltí vás hned na začátku množstvím tlačítek a funkcí. Stejně snadná je i práce v tomto programu, která je rozdělena do čtyř kroků. Postupně stačí klepnout na tlačítka 1, 2, 3 a 4 v pravé části okna.
Nejprve klepněte na tlačítko 1, které zobrazí katalog předdefinovaných šablon, do kterých později dosadíte obličej z vlastní fotografie. Kromě amerického prezidenta či Mony Lisy můžete vybrat mimo jiné také kulturistu nebo zvíře.
Šablona, kterou označíte myší, se zobrazí v hlavním okně. Modře zvýrazněná část slouží pro dosazení cizího obličeje. Pokud si přejete tuto oblast upravit (např. rozšířit), klepněte na tlačítko Edit, které se zobrazí v seznamu vedle šablony.
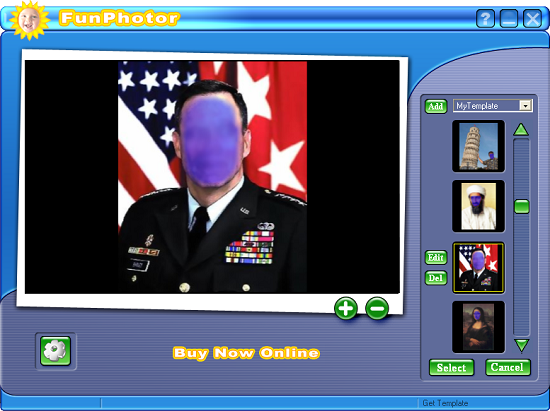
Průběh úprav fotografie v několika rychlých krocích
V pravé části okna se zobrazí se nástroje pro úpravu modré oblasti. Klepněte na tlačítko s ikonou štětce (Brush tool) a přímo v obrázku vyznačte modrou barvou oblasti, které chcete překrývat. Tlačítko gumy (Erasure tool) používejte pro odmazání modré oblasti.Tlačítky Smooth Edge a Sharpen Edge rozostříte a vyhladíte okraje modré oblasti.
Tlačítka s bílými kolečky slouží pro výběr tloušťky štětce. Dále zde naleznete například nástroje pro úpravu jasu nebo sytosti. Až budete s úpravou šablony hotovi, klepněte na tlačítko Save. Výběr šablony pak ještě potvrďte tlačítkem Select.
Nový obličej a jeho úpravy
V hlavním seznamu programu klepněte na tlačítko 2 a vyberte obličej, který se dosadí do modré oblasti v šabloně. Chcete-li použít vlastní fotografii, klepněte na tlačítko Add. Otevře se nové okno Otevřít, ve kterém vyhledejte a označte soubor s fotografií, a klepněte na tlačítko Otevřít. Fotografie se umístí na konec seznamu, kde ji označte myší a klepněte na tlačítko Select. Stejně jako katalog obličejů můžete do programu FunPhotor doplnit katalog šablon o vlastní fotografie!
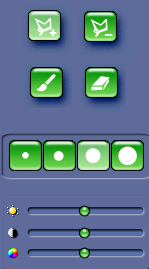
Nástroje pro úpravu obrázku
Nově dosazený obličej zřejmě nebude úplně přesně pasovat do zvolené šablony a bude nutné jej ještě upravit. V hlavní nabídce programu proto klepněte na tlačítko 3. V pravé části okna se zobrazí tlačítka pro zrcadlové převrácení obličeje, jeho zmenšení či zvětšení a otočení. Zelenými šipkami pak můžete obličej v šabloně posouvat. Až budete s úpravami hotovi, klepněte na tlačítko OK.
Přidání textu a uložení
Celý proces je ukončen vložením textu. Klepněte na tlačítko 4. V pravé části okna zvolte typ a velikost písma, barvu písma a stínu a požadovaný text vložte do černého políčka. Chcete-li textu nastavit průhlednost nebo zrušit stín, přetáhněte posuvníky Transparence a Shadow směrem doleva. Nakonec klepněte na tlačítko Save.
Výsledný obrázek pak už zbývá jen vytisknout, uložit nebo poslat mailem. K těmto účelům slouží tlačítka v pravém dolním rohu okna. Klepněte na tlačítko Save as a v okně Uložit jako zadejte umístění a název obrázku. Pak klepněte na tlačítko Uložit.