Přestože se v posledních několika letech stalo připojení k internetu téměř samozřejmostí na většině míst naší republiky, rozmach zaznamenal mobilní internet a rychlost připojení svištící vzduchem se neustále zvyšuje, stále se najdou situace, kdy není možné se k celosvětové počítačové síti připojit.
Nemusíte se ovšem nutně obejít bez pročítání svého oblíbeného magazínu, prohlížení webového fotoalba či listování důležitého on-line návodu, stačí jej stáhnout pomocí programu HTTrack Website Copier, který je kromě Windows dostupný i pro několik linuxových distribucí a Mac OS X. Navíc je bezplatný, snadno ovladatelný a také v češtině, čímž je vhodný také pro méně zkušené uživatele.
Tvorba projektu
Po instalaci a při prvním spuštění programu dá uživateli k dispozici seznam jazyků, mezi nimiž nechybí ani čeština. Po jejím výběru musíte ale aplikaci vypnout a zapnout, aby se změna lokalizace projevila. Otevře se vám velice jednoduché okno, které sice není příliš líbivé, ale zato je přehledné a věcné.
Ke stažení webových stránek či celého online projektu vám postačí držet se několika krokového průvodce, kterého aktivujete stisknutím tlačítkem Další, nabízeného přímo uprostřed okna programu. Dostanete se tím do dalšího okna ve stejném prostředí, v němž do kolonky Název projektu napíšete např. jméno webu, který chcete stahovat.
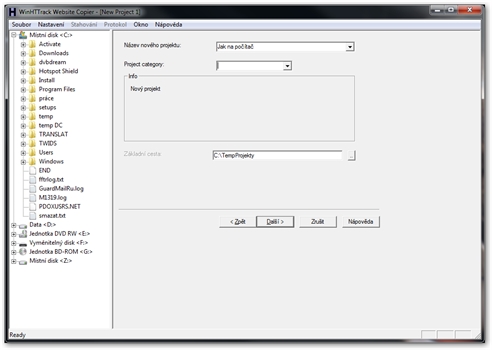
Základní nastavení voleb
Pokud již s programem pracujete poněkolikáté, najdete v této kolonce soupis všech již vytvořených projektů, takže můžete pokračovat v jejich dokončení či aktualizaci. Pro lepší třídění je možné vyplnit a tím vytvořit i jednotlivé kategorie v kolonce Project category (ne vždy je překlad stroprocentní), není to ale podmínkou.
Ještě v této části určíte složku, kam se budou webové stránky a jejich obsah stahovat (nativně to je C:\TempProjekty) a můžete přejít k dalšímu kroku.
Výběr akce
Nyní je nutné vepsat URL, tedy adresu webové stránky, což můžete učinit jednoduchým nakopírováním odkazu a jeho vložením do příslušné kolonky. V případě, že web vyžaduje uživatelovo přihlášení, klikněte na tlačítko Přidat URL a v nově vyskočivším okénku zadáte adresu, přihlašovací jméno i heslo.
Neméně důležité je správné vybrání Akce, tedy toho, co má program s nastaveným webem provést. Na prvním místě je volba pro stažení webových stránek, kdy bude stažen pouze text v příslušné struktuře, druhou akcí je stažení webu s obrázky a pak následuje stažení souborů, kdy aplikace prohledá stránky a stáhne soubory v odkazech.
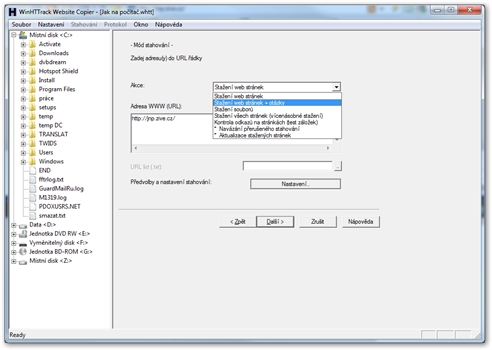
Výběr akce v konfiguračním dialogu
Dále zde je možnost pro stažení více stránek v seznamu a také možnost pro pouhé testování funkčnosti odkazů webu. Lze tím ověřit zdraví stránky, aniž by docházelo ke stahování dat do počítače, vyhotovena bude pouze zpráva o funkčnosti linků. Pro již rozpracované projekty zde ještě máte funkce pro navázání přerušeného stahování a aktualizaci stažených stránek.
Nastavení akce
Výběrem akce ale možnosti programu nekončí. Řada z těchto položek se dá blíže nastavit, aby program stahoval skutečně jen to, oč máte sami zájem. Kliknutím na tlačítko Nastavení u nápisu Předvolby a nastavení dojde k otevření malinkého okna s celkem jedenácti záložkami. Není ovšem třeba procházet a manipulovat se všemi těmito záložkami.
Podíváme se pouze na ty skutečně důležité a často využívané. Nejdůležitější je záložka Limitní hodnoty. Zde si primárně určíte, jak moc má program web procházet a do jaké hloubky stránky a jejich obsah stahovat. Někomu bude stačit stáhnout hlavní stranu, další si vystačí s jednou úrovní odkazů, tedy stáhne ještě stránky, na něž je odkazováno na straně hlavní, jiný zase potřebuje kompletně celý web u sebe v počítači.
Hloubka a důkladnost, s jakou má být web stahován do značné míry ovlivňuje nejen objem přenesených dat, ale také dobu, po kterou bude program pracovat. Zatímco stažení prostého textu maximálně z druhé úrovně zabere zpravidla několik desítek vteřin, u stahování kompletního webu s obrázky můžete sedět mnoho hodin.
Určení maxima
V záložce Limitní hodnoty se tak hned první položka týká maximální hloubky (či úrovně), do níž má až přes odkazy program pronikat. Čím vyšší číslo, tím důkladnější sken, tím větší objem dat a delší pracovní čas. Můžete zde také číslem vyjádřit maximální velikost stahovaného HTML či jiného souboru.
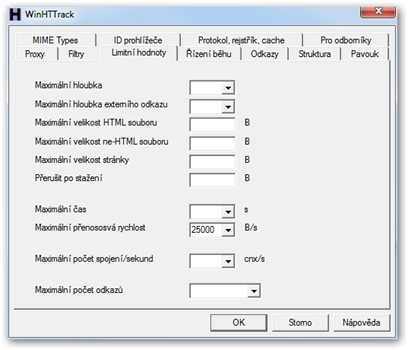
Úprava připojení a stahování
Určit lze také maximální čas, během něhož bude program stahovat, nastavit se dá rychlostní limit tak, aby nebylo zcela vytíženo připojení k internetu, určit nejvyšší možný počet stahovaných odkazů atd. V záložce Filtry pak můžete přesně vypsat, jaké druhy (formáty) dat se nutně mají, nebo naopak nesmí stahovat.
Není na škodu ani zavítat do záložky Pavouk, kde se dá zakázat či povolit příjem cookies, analýza souborů v Javě apod. Hračičkové si pak v záložce Struktura přesně vyberou, jaký typ struktury webu má být stažen. Další věci jsou už záležitostí zkušenějších uživatelů, kteří si zde také najdou to své. HTTrack Website Copier je totiž určen rovněž pro ně.
Práce a výstup
Jakmile jste s nastavením hotovi, stačí jen opět kliknout na tlačítko Další v základním okně programu a ten začne stahovat a zpracovávat. Jakmile bude vše po různé dlouhé době hotovo, budete aplikací vybídnuti k pokračování práce, ukončení programu či k zobrazení projektu. Ten bude otevřen ve vašem standardním webovém prohlížeči. Práce s HTTrack Website Copier je tím hotova.