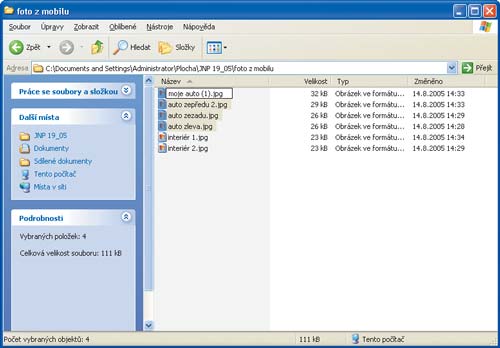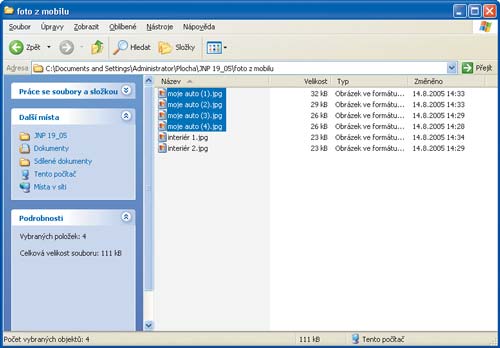1Nejen při práci s fotografiemi určitě využijete možnost jednoduché změny zobrazení položek uložených v otevřené složce. To nejjednodušším způsobem provedete tak, že na panelu nástrojů stisknete tlačítko
Zobrazit a z vysunuté nabídky zvolíte vhodnou možnost.
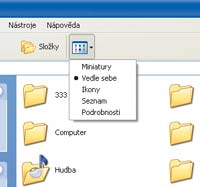 2
2Nastavení
Vedle sebe,
Ikony a
Seznam se hodí zejména pro zobrazení dokumentů či jiných souborů. Zobrazujete-li ale obrázky a chcete mít mezi nimi přehled, doporučujeme zvolit možnost
Miniatury. Tím se ve složce zobrazí malé náhledy na vaše fotografie.
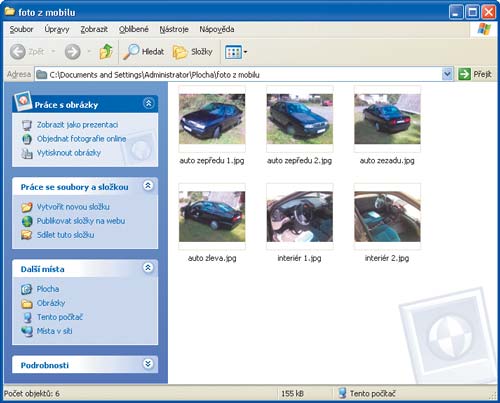 3
3Pokud byste u obrázků uvítali větší náhled, může pro vás být vhodným řešením předvolba
Filmový pás. Poté se ve spodní části složky zobrazí seznam náhledů uložených fotografií. Pro zobrazení většího náhledu v horní části složky stačí vybraný obrázek označit klepnutím myší.
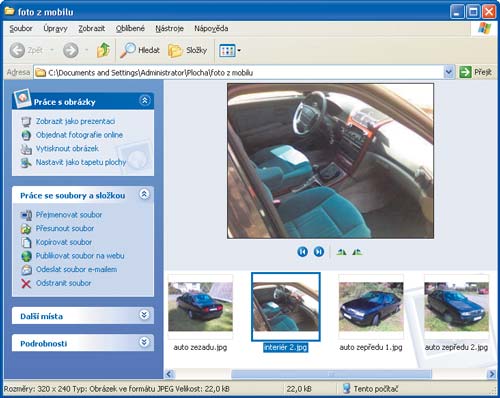 4
4Pro jednoduché označení požadovaných fotografií a jejich následné zkopírování nebo přesunutí se hodí zobrazení
Podrobnosti. V tomto případě se v okně složky objeví seznam uložených fotografií, přičemž u jednotlivých položek jsou ve sloupečcích zobrazeny veškeré potřebné údaje.
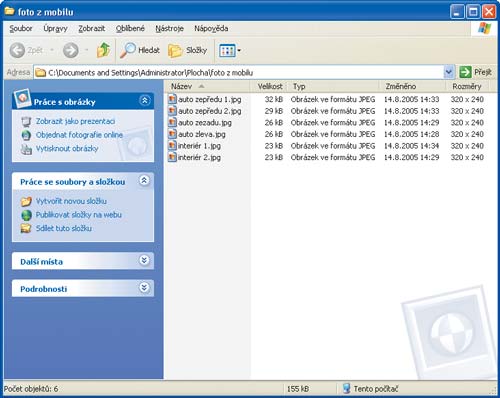 5
5Chcete-li upravit typ podrobností, které se mají u fotografií ve sloupcích zobrazit, otevřete nabídku
Zobrazit a vyberte možnost
Zvolit podrobnosti. V seznamu
Podrobnosti zatrhněte požadované položky a pomocí tlačítek
Nahoru a
Dolů upravte jejich pořadí. Pro uložení nastavení stiskněte tlačítko
Ok.
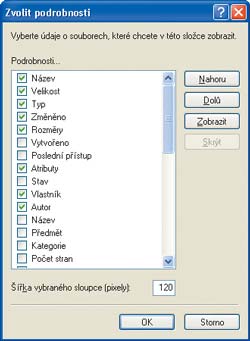 6
6Při zobrazení
Podrobnosti můžete uložené soubory jednoduše seřadit podle určité vlastnosti – pro nastavení seřazení stačí na vybraný sloupeček klepnout levým tlačítkem myši.
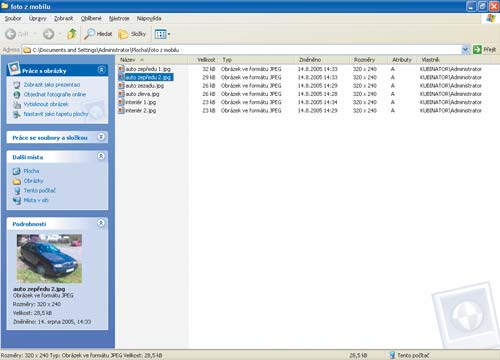 7
7Ani v tomto režimu však nepřijdete o možnost jednoduchého zobrazení náhledu. Požadovaný obrázek stačí označit myší a v levém panelu se objeví jeho náhled včetně základních údajů.
8Na ikonu složky klepněte pravým tlačítkem myši a z místní nabídky zvolte
Vlastnosti, případně ve složce přejděte do nabídky
Zobrazit,
Vlastní nastavení této složky. Otevře se nové okno, kde klepněte na kartu
Vlastní nastavení.
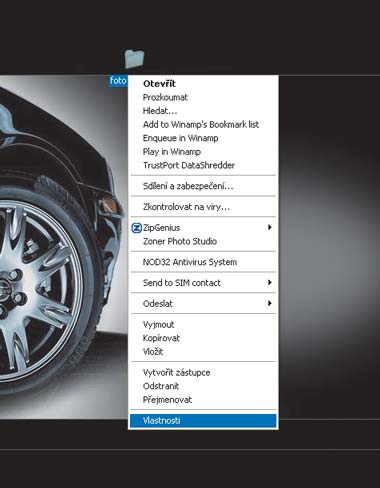 9
9V nabídce
Typ složky je možné jednoduše vybrat šablonu, kterou si přejete pro danou složku použít. Pomocí správně nastavených šablon můžete dané složce přiřadit specifické funkce – například zobrazení speciálních odkazů a úloh na levém panelu.
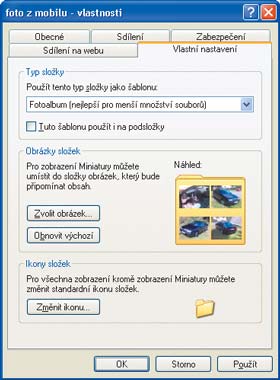 10
10V případě, že v nadřazené složce používáte zobrazení
Miniatury, můžete si do ikony složky přidat libovolný obrázek, který vám bude připomínat její obsah. Stačí stisknout tlačítko
Zvolit obrázek a na vybraný soubor poklepat levým tlačítkem myši. Pro uložení provedeného nastavení stiskněte
Ok.

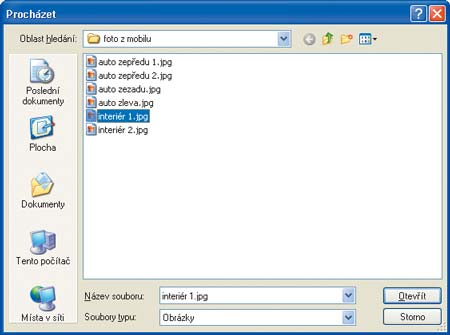
TIP:
Průzkumník Windows umožňuje také snadné přejmenování obrázků. Soubory, které chcete přejmenovat, označte táhnutím myší (případně podržením klávesy Ctrl a postupným klepáním) a stiskněte klávesu F2. Poté se název jednoho z vybraných obrázků otevře pro zápis, do něj vepište požadované jméno souboru včetně přípony ve tvaru můj název (1).jpg a stiskněte klávesu Enter.