1Základní formátování odstavce nalezneme v nabídce
Formát a
Odstavec. Po jejím vyvolání se nám objeví dialogové okno, ve kterém nastavujeme základní vlastnosti formátování.
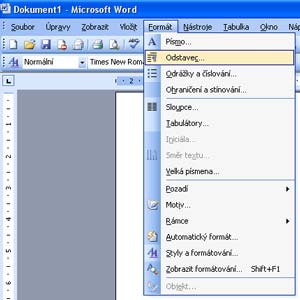 2
2V záložce
Odsazení a mezery v části
Obecné nastavíme nejprve
Zarovnání výběrem z rozbalovací nabídky. Text můžeme zarovnat buď
Vlevo (s nerovným okrajem po pravé straně),
Na střed (centrovaný text s nerovným okrajem po obou stranách),
Vpravo (s nerovným okrajem po levé straně), nebo
Do bloku (odstavec má zarovnané oba okraje).
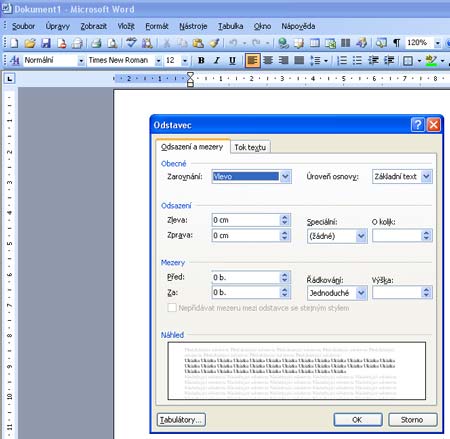 3
3V části
Odsazení nastavíme vzdálenost od levého a pravého okraje zadáním hodnoty například 3 centimetry do oken
Zleva,
Zprava. Odsazení můžeme nastavovat také na pravítku přesunem
tzv. zarážek pomocí levého tlačítka myši. Jsou celkem tři: pravá zarážka odsazuje text zprava, levá spodní zarážka vymezuje první znak druhých a dalších řádků (odsazení zleva) a na levé horní zarážce začíná první znak prvního řádku, který většinou bývá odsazen o určitou hodnotu. Toto odsazení můžeme také nastavit v dialogovém okně v části
Speciální a
O kolik.
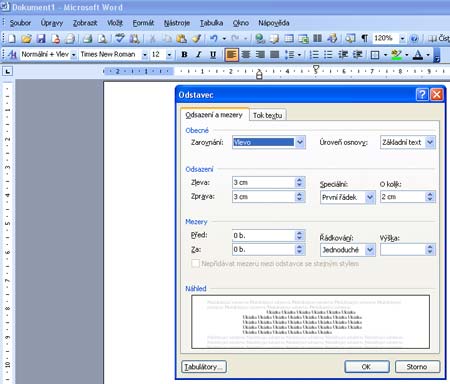
 4
4První řádek můžeme také předsadit. V dialogovém okně vybereme v nabídce
Speciální slovo
Předsazení a do okna
O kolik zadáme například hodnotu 3 cm.
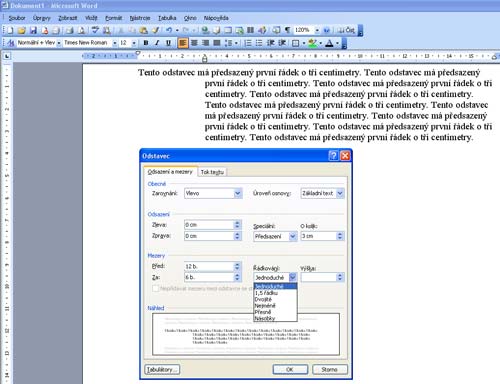 5
5Nejčastější chybou je vytváření mezer mezi odstavci opakovaným stiskem klávesy
Enter! Mezery mezi odstavci nastavujeme také pomocí formátování! V části
Mezery nastavíme hodnotu do políček
Před a
Za – tato hodnota udává vzdálenost od předcházejícího či následujícího odstavce.
6Můžeme také nastavit mezery mezi jednotlivými řádky odstavce. V rolovacím okně
Řádkování zvolíme například
Jednoduché, jako nejčastěji používané. V případě řádkování
Nejméně,
Přesně a
Násobky vkládáme hodnotu do políčka
Výška.
7Speciální úpravy odstavce nalezneme na záložce
Tok textu. Je nepřípustné, aby například první nebo poslední řádek odstavce byly samy na stránce. Tyto případy může
Word hlídat automaticky, pokud zatrhneme v části
Stránkování políčko
Kontrola osamocených řádků. Pokud potřebujeme, aby odstavec nebyl mezi dvěma stránkami rozdělen a zůstal celý na jedné stránce, označíme položku
Svázat řádky.
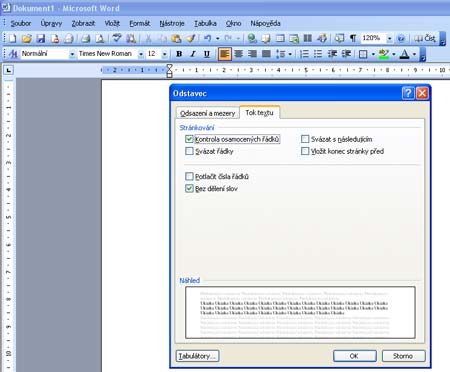 8
8V případě nadpisu, který je také samostatným odstavcem, zaškrtnutím políčka
Svázat s následujícím docílíme toho, že nezůstane nikdy na konci stránky sám bez textu, ale přiřadí se k němu část textu následujícího odstavce. Zatrhneme-li políčko
Vložit konec stránky před, celý odstavec se přesune na další stránku.
9U víceřádkových nadpisů uvítáme například možnost zalomit text na více řádků při zachování jednoho odstavce a stejného formátování. Tam, kde potřebujeme text na jednom řádku ukončit a pokračovat na řádku dalším, stiskneme kombinaci kláves
Shift+Enter.
TIP:
Všechny vlastnosti, které nastavujeme při upravování odstavce, se nám zobrazují v části Náhled.
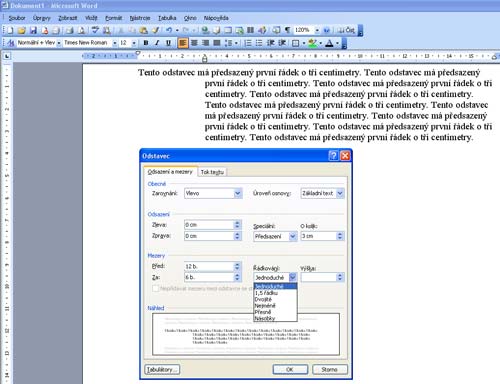
TIP:
Pro zarovnání odstavce můžeme použít také ikonky v panelu nástrojů nebo klávesové zkratky: Vlevo (Ctrl+L), Na střed (Ctrl+E), Vpravo (Ctrl+R), Do bloku (Ctrl+J).
TIP:
Každý odstavec je ukončen speciálním znakem pro konec odstavce, který můžeme zobrazit či skrýt pomocí ikony obráceného písmene "P".