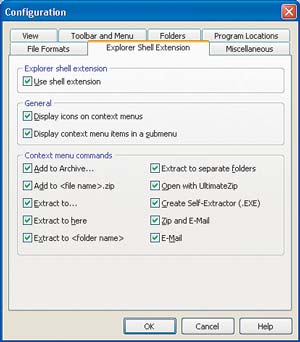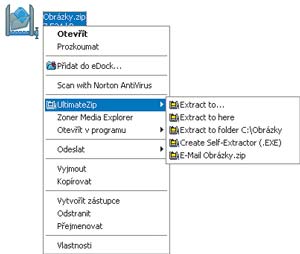1Připojte se k internetu a přejděte na adresu
www.ultimatezip.com/download.htm. V seznamu dostupných verzí stiskněte u položky
UltimateZip odkaz
Mirror 1.
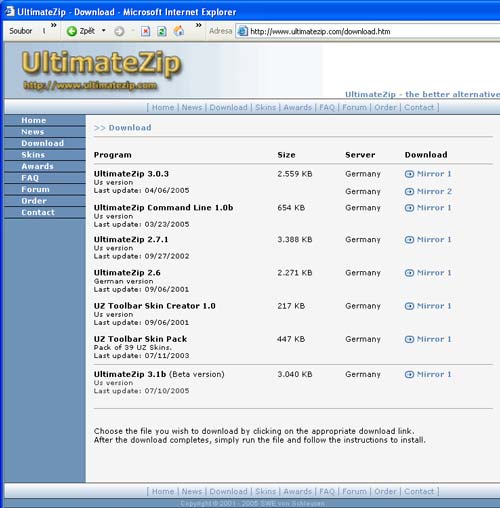 2
2Otevře se okno
Stažení souboru, v němž klepněte na tlačítko
Uložit. Ve zobrazeném okně vyberte složku pro uložení, zkontrolujte název souboru a stiskněte tlačítko
Uložit. Tím se zahájí stahování instalačního programu.
 3
3Po dokončení stahování přejděte do složky, do níž jste program uložili, a poklepejte na instalační program levým tlačítkem myši. Spustí se
instalátor, kde v případě potřeby nastavte vlastní složku pro instalaci, jinak si vystačíte klepáním na tlačítko
Next.
 4
4Po dokončení instalace by mělo dojít k automatickému spuštění programu – pokud se tak nestalo, otevřete nabídku
Start,
Všechny programy,
UltimateZip a klepněte na zástupce
UltimateZip.
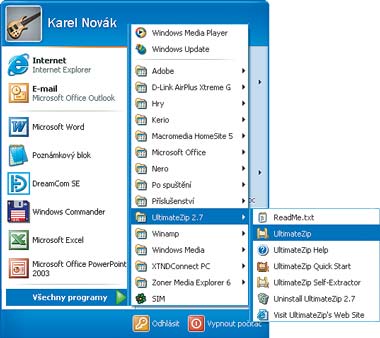 5
5Otevře se okénko, v němž zatrhněte položku
Never display this message a stiskněte tlačítko
Yes. Tím zajistíte, že všechny podporované komprimované soubory se budou otevírat v tomto programu.
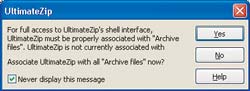 6
6Nejjednodušší práce s programem je pomocí příkazů v kontextové nabídce, která se objeví poté, co na vybraný soubor klepnete pravým tlačítkem myši. Chcete-li vybranou položku
zkomprimovat (zazipovat), klepněte na ni pravým tlačítkem myši a z nabídky zvolte možnost
Add to název.zip. Vytvořený archiv po chvíli naleznete ve stejné složce.
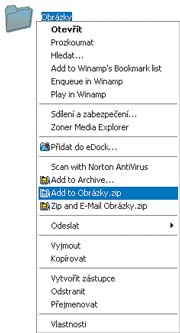
 7
7Podobným způsobem je možné archiv
dekomprimovat. Pro rozbalení archivu na něj klepněte pravým tlačítkem myši a zvolte položku
Extract to here. Tím dojde k rozbalení archivu do vybrané složky.
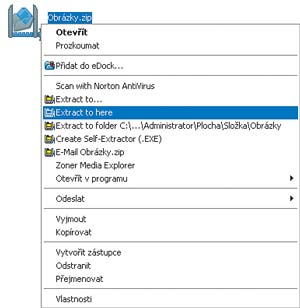
 8
8V případě, že pouze chcete zobrazit obsah archivu, stačí na něj poklepat levým tlačítkem myši – otevře se hlavní okno programu
UltimateZip se seznamem zabalených souborů. Poklepáním na vybraný soubor se položka otevře v nastaveném programu, přetažením ji můžete zkopírovat do libovolné složky.
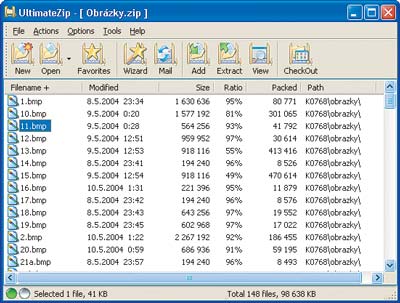
TIP:
UltimateZip určitě využijete i v případě, kdy máte nainstalovaný operační systém Windows XP s integrovaným nástrojem pro práci s archivy ZIP. UltimateZip kromě tohoto formátu podporuje i plno dalších (jmenujme alespoň RAR a ARJ), což se může čas od času hodit.
TIP:
Vadí vám, že v kontextové nabídce je velké množství položek programu UltimateZip a tím pádem je orientace v místní nabídce o něco složitější? Můžete to vyřešit následujícím způsobem: Spusťte UltimateZip a přejděte do nabídky Options, Configuration. Zobrazte kartu Explorer Shell Extension, kde v části General zatrhněte položku Display context menu items in a submenu. Provedené změny uložte klepnutím na tlačítko OK. Od této chvíle se nebudou položky pro práci s programem UltimateZip zobrazovat přímo v kontextové nabídce, ale v podnabídce UltimateZip.