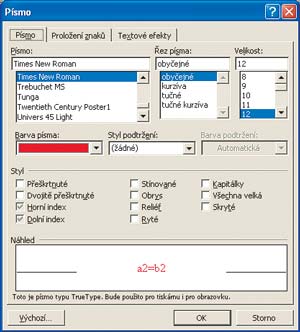1Z nabídky
Start nebo poklepáním na ikonu spusťte program
Word a zapište do něj text, který budete chtít dále upravovat.
2Část textu, kterou chcete upravit označte. K označení můžete využít šipky spolu s klávesou
Shift nebo myš se stisknutým levým tlačítkem.
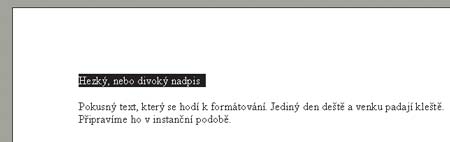 3
3Základní úpravy můžete provést přímo pomocí ikonek. Nastavit můžete vzhled písma a jeho velikost. Písmo můžete dále nastavit jako tučné, kurzívu nebo podtržené.
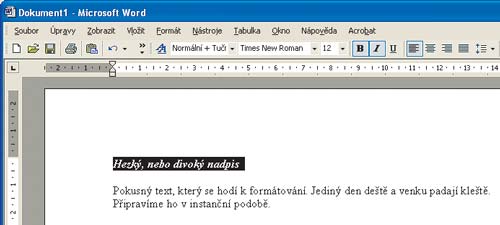 4
4Další úpravy získáte v příslušné nabídce. Označte opět část textu a stiskněte pravé tlačítko myši. V místní nabídce, která se zobrazí, vyberte položku
Písmo.
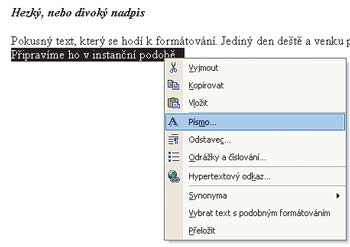
TIP:
Položku písmo najdete nejen v místní nabídce, ale také v hlavní nabídce Formát.
 5
5V dialogovém okně, které se zobrazí můžete nastavit všechny důležité parametry. Nově zde najdete především další
styly písma.
 6
6Zaškrtnutím příslušného políčka nastavíte vzhled písma v náhledovém okně. V samotném textu se změna projeví až po stisku tlačítka
OK. Chcete-li nastavení použít jako výchozí pro všechny nově vytvářené dokumenty, použijte tlačítko
Výchozí.
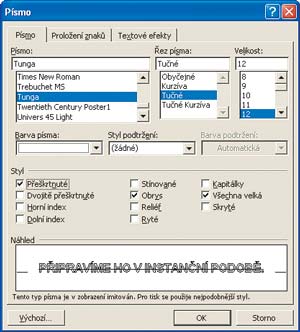 7
7Pokud budete psát proložený text pomocí mezer, bude ho
Word označovat jako překlepy a nebude správně pracovat se slovy. Proložení textu mnohem lépe nastavíte na kartě
Proložení. Hodnota v položce
Měřítko označuje, jak budou jednotlivá písmena roztažena. V položce
Mezery nastavíte velikost prázdného prostoru mezi jednotlivými písmeny.
 8
8Chystáte-li se vytvořit trochu veselejší text, zkuste kartu
Textové efekty. Zde můžete nastavit různé
blikání,
hvězdičkování a
rozostřování. Myslete ale na to, že tyto efekty zhorší čitelnost textu a hodí se spíše na pozvánku na maškarní bál než na dopis finančnímu úřadu.
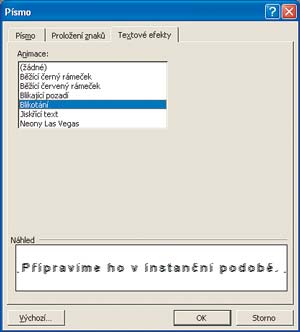 9
9Při práci s plošnými a objemovými jednotkami nebo při sazbě jednoduchých vzorců určitě použijete
Horní a
Dolní index.

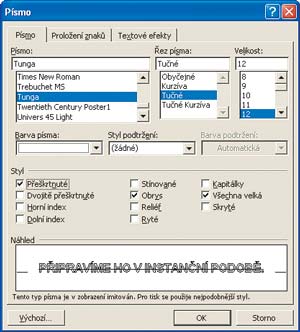 10
10Nastavit můžete i barvy textu. Opět ji najdete v dialogovém okně
Písmo, při jednodušších úpravách se ale hodí spíše ikonka na hlavním panelu
Wordu. Klepnutím na políčko nastavíte přímo barvu vybraného textu, klepnutím na šipku rozbalíte vzorník barev.