1Ukazatel přesuňte na místo, kam chcete vložit matematický výraz. Podle návodu z
JNP 19/05 vyvolejte
Editor rovnic příkazem z nabídky
Vložit a
Objekt. Na kartě
Vytvořit nový v části
Typ objektu vyhledejte a označte
Editor rovnic 3.0 a stiskněte tlačítko
OK.
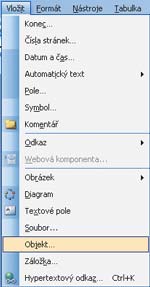
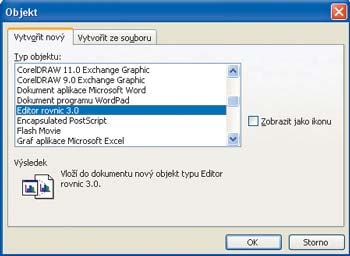 2
2V místě ukazatele se objeví rámeček pro zápis výrazu a dojte také ke změně hlavní nabídky, neboť se nacházíte v prostředí editoru. Pokud vytváříte složitý matematický vzorec s vnořenými funkcemi, postupujte od základních částí směrem dovnitř. Pokuste se vytvořit tuto matematickou rovnici se zlomkem.
 3
3Nejprve vytvořte levou stranu rovnice. Do rámečku vložte z klávesnice hodnotu
f(x) a přesuňte ukazatel za výraz. V okně
Rovnice rozbalte políčko
Horní a dolní meze a klepněte na ikonu vlevo nahoře. Do nového rámečku pro horní index zadejte číslo 2 a stiskněte klávesu
Tab, čímž toto pole opustíte. Pomocí kláves
Ctrl+Mezerník vložte úzkou mezeru, z klávesnice znaménko
= a další mezeru.
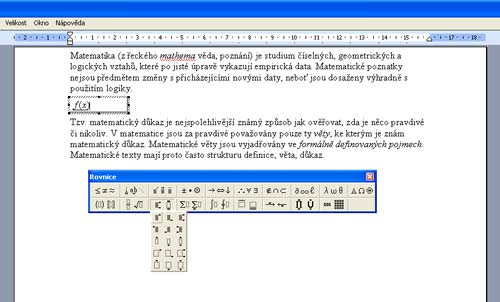 4
4Nyní na pravou stranu rovnice vložte zlomek tak, že klepnutím rozbalíte pole
Zlomky a odmocniny a poté klepnete na ikonu vlevo nahoře. Mezi čitatelem, jmenovatelem a ostatními částmi rovnice se můžete přepínat pomocí kláves
Tab a
Shift+Tab.
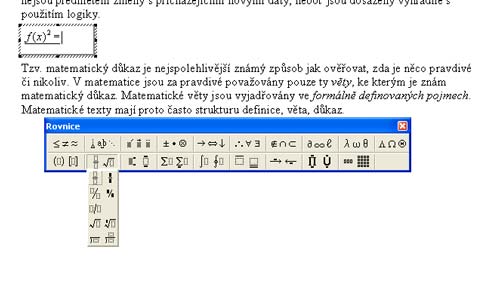 5
5Nastavte ukazatel do políčka pro čitatel a z klávesnice vložte hodnoty podle vzoru. Mezi jednotlivými sčítanci a znaménkem plus vytvořte mezery pomocí klávesových zkratek, které naleznete na konci návodu. Mocniny zadejte opět volbou příslušné ikony v nabídce
Horní a dolní meze.
6Pomocí klávesy
Tab nastavte ukazatel do rámečku pro jmenovatel. Rozbalte políčko
Zlomky a odmocniny a klepněte na ikonu pro tvorbu odmocniny. Přepněte se klávesou
Tab do levého rámečku odmocniny a zadejte číslo „3“. Pomocí kláves
Shift+Tab se vraťte do pravého rámečku, kde opět vložte zlomek podle předchozího návodu.
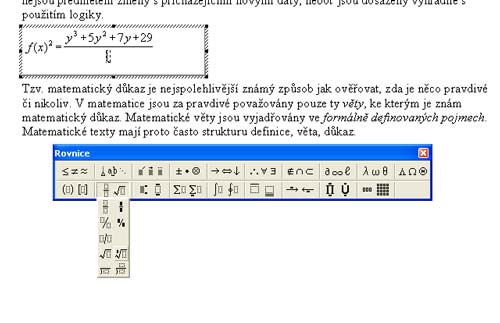 7
7Pokud máte ukazatel umístěný v horním rámečku pro čitatel, rozbalte pole
Závorky klepnutím na příslušnou ikonu a zvolte vložení kulatých závorek pomocí ikony vlevo nahoře. Do závorek vložte výraz „a – b“, klávesou
Tab se přesuňte za závorku, z pole
Horní a dolní meze zvolte horní index pro mocninu a vepište do něj číslo „2“. Dvojím stiskem klávesy
Tab nastavte ukazatel do spodního rámečku (pro jmenovatel) a vytvořte v něm výraz podle vzoru. Klepnete-li ukazatelem myši kdekoli mimo rámeček, prostředí editoru rovnic se uzavře a vrátíte se do původního dokumentu.
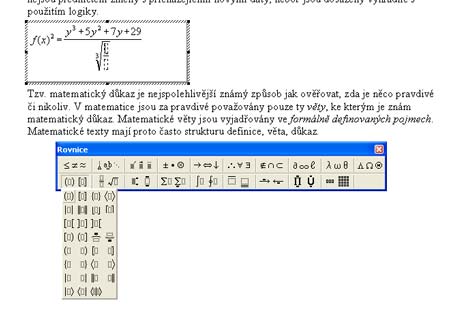
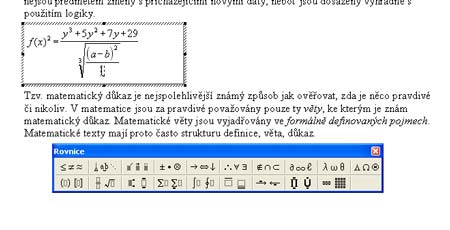
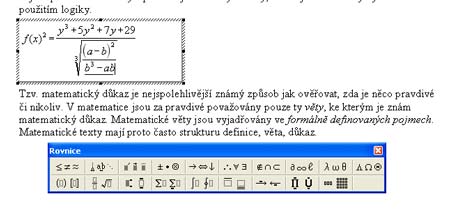 8
8Chcete-li vzorec upravit, stiskněte na něm pravé tlačítko myši a z nabídky zvolte
Objekt rovnice a
Upravit. Pro vycentrování označte vzorec myší a stiskněte kombinaci kláves
Ctrl+E, která jej zarovná na střed. Další možnosti formátování nastavíte po stisku pravého tlačítka myši výběrem možnosti
Formát objektu.
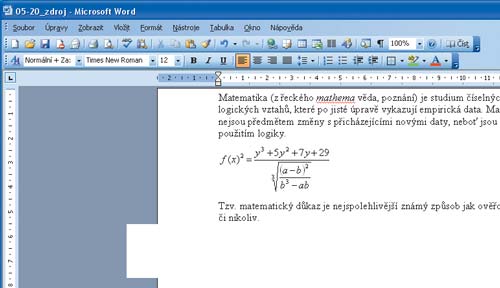
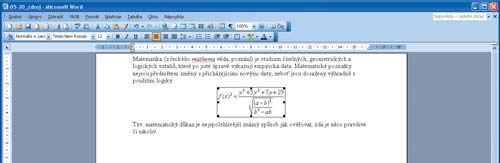
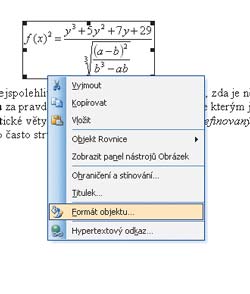
TIP:
KLÁVESOVÉ ZKRATKY: Ctrl+Alt+Mezerník – vložení jednobodové mezery do výrazu, Ctrl+E – zarovnání objektu na střed, Ctrl+Shift+Mezerník – vložení široké mezery do výrazu, Ctrl+Mezerník – vložení úzké mezery do výrazu, Shift+Mezerník – bez mezery (zrušení označené mezery), Shift+Tab – přesun na předchozí políčko pro zadávání hodnoty funkce, Tab – přesun na následující políčko pro zadávání hodnoty funkce.