1Základní nastavení vzhledu stránky nalezneme v nabídce
Soubor,
Vzhled stránky. Objeví se nám dialogové okno, ve kterém nastavujeme základní charakteristiky dokumentu.
 2
2Nejprve nastavíme okraje celého dokumentu. V horní části záložky
Okraje dialogového okna zadáme do políček
Nahoře,
Dole,
Vlevo a
Vpravo hodnotu okrajů v centimetrech. V části
Orientace zvolíme orientaci papíru při tisku klepnutím na příslušný obrázek.
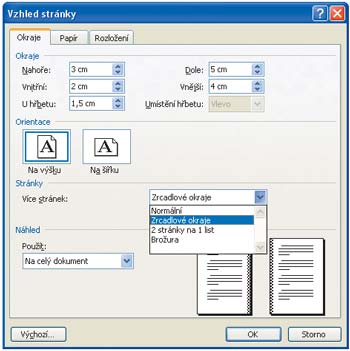 3
3V části
Stránky vybereme způsob, jakým se stránky budou tisknout. Pokud budeme tisknout dokument oboustranně, zvolíme
Zrcadlové okraje. Velikost vnitřního okraje pro vazbu pak opět rozšíříme v políčku
U hřbetu.
4Při výběru typu
Brožura budeme tisknout dvě stránky na jednu stranu papíru. Po přehnutí papíru pak můžeme dokument otevřít jako knihu. Tato možnost je určena pro dokumenty s více než dvěma stranami. V seznamu
Počet listů v brožuře vybereme počet stránek brožury.
5Chceme-li změnit okraje pouze v části dokumentu, vybereme text a nastavíme požadované okraje. V rozevíracím seznamu
Použít vybereme položku
Na vybraný text. V opačném případě zvolíme
Na celý dokument.
6Formát papíru zvolíme v záložce
Papír. V části
Zdroj papíru vybereme, ze kterého zásobníku tiskárny se bude papír používat. Stiskem tlačítka
Možnosti tisku můžeme nastavovat další specifické vlastnosti.
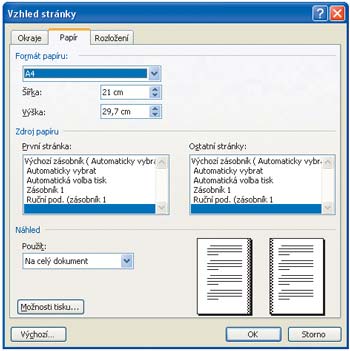 7
7Pokud máme vše nachystané pro tisk, podíváme se, jak bude dokument při tisku vypadat. V nabídce
Soubor zvolíme
Náhled nebo stiskneme ikonu v panelu nástrojů. V náhledu můžeme dokument prohlížet a měnit velikost zobrazení, práci s náhledem ukončíme klávesou
Esc nebo pomocí tlačítka
Zavřít náhled.
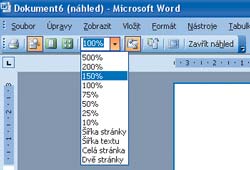 8
8Soubor vytiskneme příkazem z nabídky
Soubor,
Tisk, ikonou v panelu nástrojů nebo klávesovou zkratkou
Ctrl+P. Otevře se nám dialogové okno, ve kterém musíme nastavit podmínky tisku. V nabídce
Název vybereme tiskárnu, na které se bude dokument tisknout.
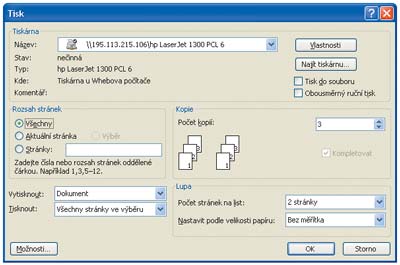 9
9V části
Rozsah stránek zvolíme
Všechny pro tisk celého dokumentu,
Aktuální stránka pro tisk jediné stránky. Můžeme tisknout také vybrané stránky, jejichž čísla zadáme do políčka
Stránky (např. 3, 8, 15, 19-25).
10Počet kopií zvolíme v části
Kopie, rovněž můžeme zadat tisk několika stránek na jednom papíru výběrem hodnoty políčka
Počet stránek na list. Pokud potřebujeme tisknout na obě strany, stiskneme tlačítko
Vlastnosti a na záložce
Úpravy zatrhneme
Tisk na obě strany. Tisk potvrdíme tlačítkem
OK.
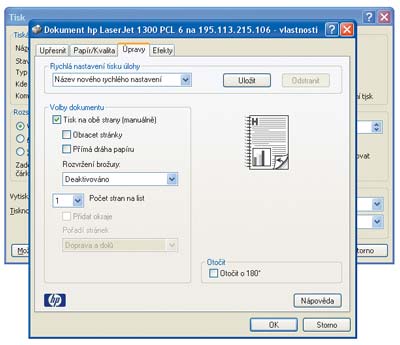
TIP:
Pro stránky formátu A4 je obecně doporučeno volit šířky okrajů v poměru 2 : 3 : 4 : 5 nebo 3 : 4 : 5 : 7 (vnitřní, horní, vnější a dolní). Pokud tiskneme dokument, který budeme svazovat, musí být vnitřní okraj dostatečně široký, a proto musíme šířku vnitřního okraje pro vazbu zvětšit alespoň o 15 mm. Tuto hodnotu zadáváme do číselníku U hřbetu.
TIP:
Pokud tiskneme celý dokument na výšku a jen jednu stranu (např. s tabulkou) potřebujeme vytisknout na šířku, je nutné vložit tuto stránku do samostatného oddílu (viz JNP 06/05). Nastavení vzhledu tohoto oddílu pak neovlivní vzhled stránek ostatních!