Může nastat situace, kdy budete potřebovat rozdělit PDF soubor na více částí či nějakou část pouze oddělit. Co teď? Vyřešíme to nainstalováním virtuální PDF tiskárny a postupně jej přes ni vytiskneme? To je zbytečně zdlouhavé. Také můžete využít návod z minulého týdne a nechat si jej převést do formátu DOC, ale i to zabere moře času. Nejjednodušší je použít specializovaný nástroj.
A-PDF Split je program s jedinou funkcionalitou. Rozdělování PDF souborů. Tento program je sice placený, avšak vyzkoušet si jej můžete také zdarma. Vzhledem k tomu, že rozdělování souborů pravděpodobně není vaším denním chlebem, není potřeba mít pro jedno použití plnou verzi.
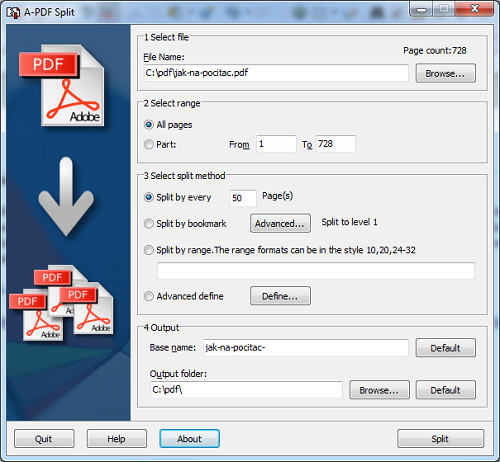
Hlavní okno programu je velice intuitivní
Po nainstalování se zobrazí výzva pro vložení registračního kódu. Zde však nyní klikněte na tlačítko Try (Vyzkoušet) v pravém dolním rohu. Poté se zobrazí hlavní okno programu, které je velice intuitivně rozdělené na jednotlivé kroky.
V prvním kroku vyberte kliknutím na tlačítko Browse (Vybrat) soubor, který budete dělit. Po nahrání se vám v pravém horním rohu zobrazí i počet stránek (Page count). V dalším kroku si zvolte, zda budete pracovat s celým dokumentem (All pages) či jeho částí (Part).
Ve třetím kroku je potřeba zvolit metodu rozdělování. Můžete soubor rozdělit po každé určité stránce (Split by every), rozdělit za každou záložkou (Split by bookmark) – pokud je PDF soubor obsahuje, nebo si vybrat rozsah nového souboru (Split by range). Do řádku napíšete například „10,15,25-60“ a nový dokument bude obsahovat pouze tyto stárnky.
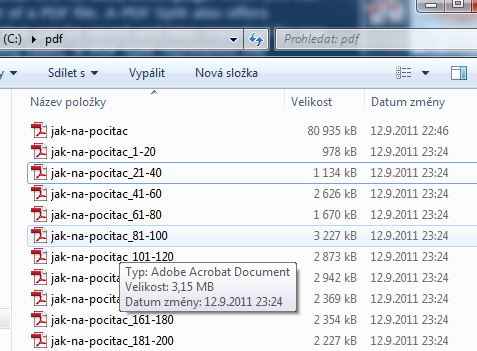
Rozdělení souborů je dílem okamžiku
Posledním krokem je volba nastavení výsledného souboru. Můžeme zvolit společnou část jejich názvu (Base name), do názvu se pak při rozdělování vepíší použité stránky původního souboru. Dále si můžete nastavit i složku, do kterého se mají výsledky rozdělení uložit (Output folder).
Po kliknutí na tlačítko Split (Rozdělení) se soubor rozdělí na vámi požadované části. Celé rozdělení je pak i u velkých souborů velice rychlé. Jedinou nevýhodou použití zkušební verze je, že se vám na první stránky výsledných souborů přidá informace o použití demo verze. Avšak jedná se pouze o jeden řádek, který nijak ve výsledku nijak nepřekáží.
A-PDF Split patří mezi nespočet nástrojů, které se specializují na správu PDF souborů. Které používáte vy a proč? Upřednostňujete placené, či zdarma dostupné? Podělte se o své zkušenosti s ostatními čtenáři v diskuzi pod článkem.