1Jak v dokumentu požadované slovo nalézt? Textový ukazatel umístěte na začátek dokumentu stiskem kombinací kláves
Ctrl+Home. V nabídce
Úpravy zvolte příkaz
Najít… nebo stiskněte kombinaci kláves
Ctrl+F. Zobrazí se dialogové okno
Najít a nahradit a v něm karta
Najít.

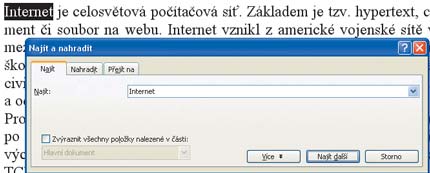 2
2Do políčka
Najít zapište hledané slovo nebo řetězec znaků a stiskněte tlačítko
Najít další. Dojde k vyhledání a zvýraznění prvního výskytu hledaného řetězce. Opětovným stiskem tohoto tlačítka se budou vyhledávat další výskyty. Vyhledávání ukončete klepnutím na tlačítko
Storno.
3Zatržením volby
Zvýraznit všechny položky nalezené v části: se změní tlačítko
Najít další na
Najít všechny. Po stisku tohoto tlačítka dojde k vyhledání a označení „všech“ výskytů řetězce v dokumentu.
 4
4Stiskem tlačítka
Více se dialogové okno rozšíří o další možnosti. Zatržením příslušné volby můžete například rozlišovat malá a velká písmena nebo vyhledávat jen celá slova.
 5
5Nyní na příkladu ukážeme, jak nahrazovat všechny výskyty slova „Arpanet“ výrazem „ARPANET“ (tučné, podtržené, červené kapitálky). Textový ukazatel opět přesuneme na začátek dokumentu pomocí
Ctrl+Home. Z nabídky zvolíme příkaz
Úpravy a
Nahradit nebo stiskneme kombinaci kláves
Ctrl+H.
6V dialogovém okně
Najít a nahradit se zobrazí karta
Nahradit. Do políčka
Najít a do políčka
Nahradit za napíšeme slovo „Arpanet“. Stiskem tlačítka
Více rozšíříme nabídku dialogového okna a v ní zatrhneme
Pouze celá slova.
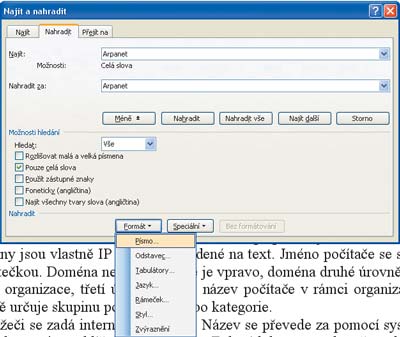 7
7Nyní je nutné zadat formát nového řetězce. Po klepnutí na tlačítko
Formát vybereme položku
Písmo.
8V dialogovém okně
Najít písmo zvolíme druh písma, barvu písma nastavíme na červenou a řez písma na tučné. Z rozbalovací nabídky vybereme styl podtržení a zatrhneme volbu
Všechna velká. Vše potvrdíme tlačítkem
OK.
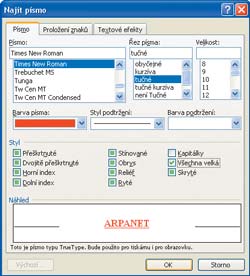 9
9Zadané volby se zobrazí v části
Nahradit za,
Formát. Stiskem tlačítka
Najít další dojde k vyhledání nejbližšího výskytu a stiskem
Nahradit se provede záměna.
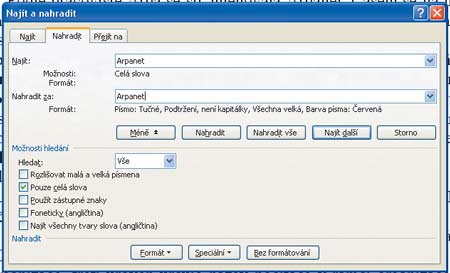 10
10Pomocí těchto dvou tlačítek provedeme záměnu ve zbývající části dokumentu. Pokud se na obrazovce objeví zpráva
Prohledání dokumentu bylo ukončeno nebo nebyla-li hledaná položka nalezena, vše ukončíme stiskem tlačítka
Zavřít (objeví se tam místo tlačítka Storno).
TIP:
Řetězec znaků lze vyhledat nebo nahradit také ve vyznačené oblasti. Oblast označíte stiskem levého tlačítka myši a tažením. Po nalezení všech výskytů se zobrazí hlášení, že prohledávání výběru bylo dokončeno a zda si přejete prohledat zbytek. Stiskem tlačítka Ne se prohledávání ukončí.
TIP:
Stiskem tlačítka Speciální lze vyhledat a nahradit speciální znaky – například nahradit mezery tabulátorem, znaky konce odstavců mezerami atd. Tlačítkem Bez formátování se odstraní formátování uvedené v políčku Najít.