1Scénář je pojmenovaná množina hodnot buněk, kdy pomocí jedné tabulky zobrazíte různé kombinace dat, čímž zredukujete počet tabulek. Nejprve si vytvořte jednoduchou tabulku podle obrázku a vložte do ní data. Do buněk B9 až D9 vložte vzorec, který sečte hodnoty za daný měsíc (např. SUMA(D5:D8)).
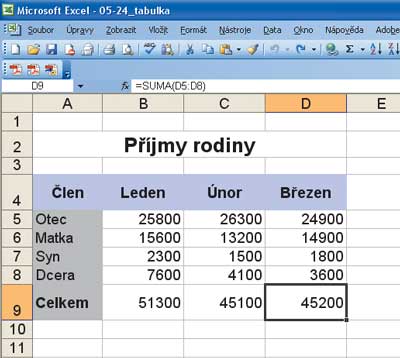 2
2Označte ukazatelem myši buňky B4:D8 a v nabídce
Nástroje klepněte na příkaz
Správce scénářů a pak na tlačítko
Přidat. Do textového pole
Název scénáře zadejte název scénáře a v poli
Měněné buňky ponechte oblast buněk, kterou jste před chvílí označili. V poli
Komentář lze nabídnuté údaje změnit a doplnit popis scénáře. Položku
Neumožnit změny ponechte označenou a položku
Skrýt naopak neoznačenou. Poté stiskněte tlačítko
OK.
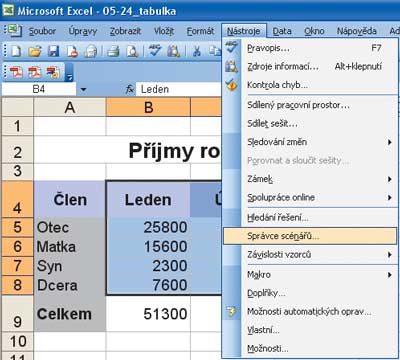
 3
3V následujícím okně změňte údaje v jednotlivých buňkách scénáře, aby odpovídaly příjmům za měsíce druhého čtvrtletí. Klepněte na tlačítko
OK, čímž vytvoříte scénář. Poté znovu klepněte na tlačítko
Přidat a postup zopakujte pro III. a IV. čtvrtletí. Vytvořte pojmenovaný scénář také pro původní hodnoty tabulky za I. čtvrtletí! Po vytvoření všech scénářů klepněte na
Zavřít.
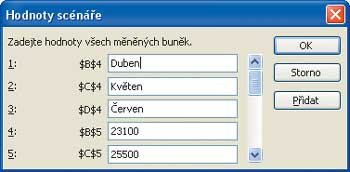
 4
4Při zobrazení scénáře změníte hodnoty buněk v tabulce. V nabídce
Nástroje klepněte na příkaz
Správce scénářů a označte scénář, který chcete zobrazit. Poté stiskněte tlačítko
Zobrazit. Změní se základní údaje v tabulce a dojde také k přepočítání hodnot v řádku
Celkem.
5Oblast buněk ve scénáři nemusí být jen souvislá. Vytvořte další scénář, ve kterém se projeví odjezd dcery na zahraniční stáž v měsících Leden a Březen. Zobrazte scénář
„I. čtvrtletí“, označte buňky B8 a D8 a vytvořte nový scénář s názvem
„Stáž“. V okně
Hodnoty scénáře pak nastavte do těchto buněk hodnotu nula.
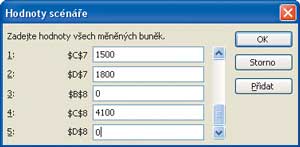 6
6Chcete-li provést změny v některém ze scénářů nebo scénář odstranit, klepněte na jeho název ve
Správci scénářů a poté stiskněte tlačítko
Upravit nebo
Odstranit. Odstraněním scénáře ho již nelze vrátit!
 7
7Pro každý scénář můžete v dialogovém okně
Přidat scénář nebo
Upravit scénář nastavit ve skupině
Zámek dva atributy. Ponecháte-li zatržené pole
Neumožnit změny, bráníte ostatním uživatelům měnit vaše scénáře. Zatržením políčka
Skrýt se scénář nebude zobrazovat ve
Správci scénářů.
8Pokud chcete úplně zabránit změnám vyberte z nabídky
Nástroje příkaz
Zámek a potom klepněte na příkaz
Zamknout list. Zaškrtněte políčko
Zamknout list a obsah zamknutých buněk a ujistěte se, že políčko
Upravit scénáře není zaškrtnuto. Do pole
Heslo k odemknutí listu zadejte heslo a stiskněte tlačítko
OK.
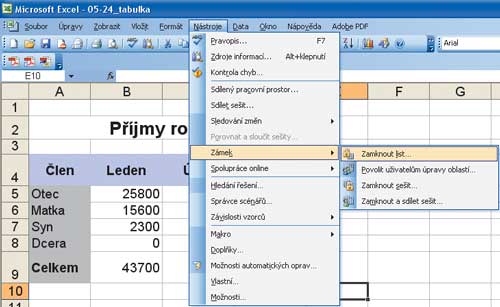
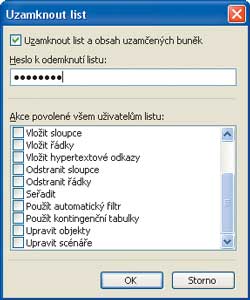
TIP:
Jeden scénář může mít až 32 měněných buněk. Potřebujete-li měnit více buněk, rozdělte je do více scénářů. Buňka patřící do scénáře může obsahovat číslo, text nebo datum. Nesmí obsahovat vzorec ani funkci.
TIP:
Pro dobré pochopení ovládání funkcí scénářů doporučujeme shlédnutí videokurzu na CD přiloženém k JNP 24/05.
TIP:
Chcete-li u měněných buněk zachovat původní hodnoty, vytvořte scénář používající původní hodnoty buněk ještě před vytvořením scénářů, které jejich hodnoty změní.
TIP:
SLOVNÍČEK: Scénář – pojmenovaná množina hodnot buněk, po jeho zapnutí se zobrazí v buňkách jiná data
TIP:
KLÁVESOVÉ ZKRATKY: Alt + Shift + F1 – vložené nového listu; Ctrl + End – přesunutí na poslední buňku v listu; Ctrl + Home – přesunutí na začátek listu; Home – přesunutí na začátek řádku.