1Pokud chcete přidat informace do záhlaví a zápatí, zvolte v nabídce
Zobrazit příkaz
Záhlaví a zápatí. Pokud chcete záhlaví a zápatí použít jen u několika vybraných snímků, vyberte požadované snímky před zahájením tohoto postupu. Snímky lze vybrat například na kartě
Snímky výběrem myší za přidržení klávesy
Shift (souvislý výběr) nebo
Ctrl (nesouvislý výběr).
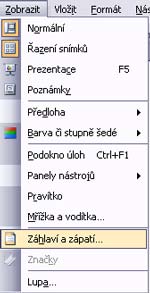
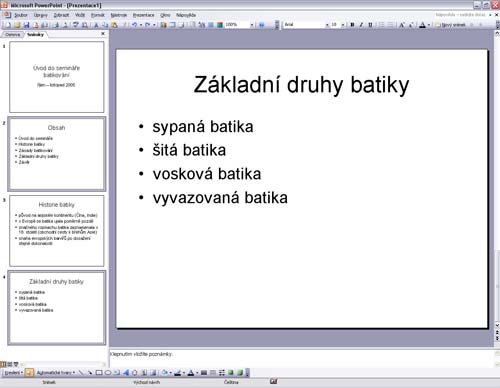 2
2Pokud chcete na snímky přidat aktuální čas, klepněte na kartě
Snímek pod zaškrtávacím políčkem
Datum a čas na přepínač
Automaticky aktualizovat a z rozbalovacího políčka vyberte formát data a času. Pokud chcete přidat pevné datum a čas, který se nebude měnit, klepněte na přepínač
Pevné a do políčka zadejte hodnoty.
 3
3Chcete-li přidat číslo snímku, zaškrtněte políčko
Číslo snímku. Chcete-li přidat text do zápatí, zaškrtněte políčko
Zápatí a zadejte text. Pokud chcete přidat informace do aktuálně vybraných snímků, klepněte na tlačítko
Použít.
4V případě, že chcete přidat informace do všech snímků prezentace, klepněte na tlačítko
Použít u všech. Jestliže nechcete, aby se informace zobrazily na úvodním snímku, zaškrtněte políčko
Nezobrazovat na úvodním snímku.
5Přepnete-li se na kartu
Poznámky a podklady, máte možnost vytvářet záhlaví a zápatí, která budou použita při tisku snímků. Podle předchozího návodu nastavte hodnoty a stiskněte
Použít u všech.
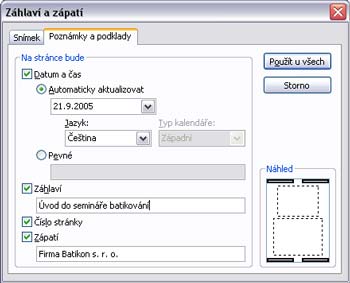 6
6Při tisku snímků v podobě poznámek, podkladů či osnov můžete v náhledu tisku záhlaví a zápatí dodatečně měnit. V nabídce
Soubor zvolte možnost
Tisk. V zobrazeném okně vyberte možnost z rozbalovací nabídky
Vytisknout a klepněte na
Náhled. Vyberte, co chcete zobrazit, klepněte na tlačítko
Možnosti a na příkaz
Záhlaví a zápatí. Otevře se vám známé okno, ve kterém proveďte požadované změny.
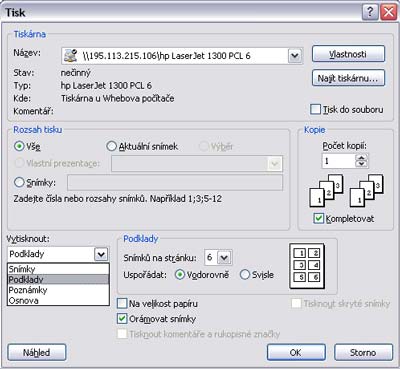
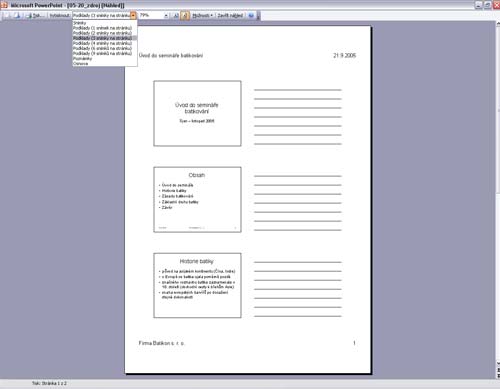 7
7Pokud chcete změnit umístění, velikost či formátování záhlaví a zápatí, můžete využít předlohy snímků. V nabídce
Zobrazit přejděte na příkaz
Předloha a klepnutím vyberte
Snímek. V předloze klepněte na zástupný symbol záhlaví nebo zápatí, který chcete změnit. Chcete-li předlohu zavřít, stiskněte tlačítko
Zavřít předlohu.
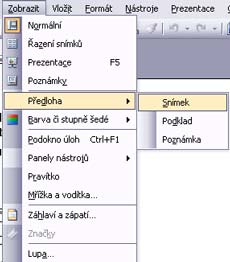
 8
8Pokud chcete změnit velikost zástupného symbolu, umístěte ukazatel myši na úchyt a po jeho změně na oboustrannou šipku úchyt přetáhněte. Hodit se vám to bude například v situaci, kdy se vám název firmy nevejde na jeden řádek. Chcete-li změnit umístění zástupného symbolu, přetáhněte jej myší.
9Pokud si přejete změnit formát záhlaví či zápatí, označte zástupný symbol a v nabídce
Formát zvolte možnost
Zástupný symbol. Na kartě
Barvy a čáry ve skupinových rámečcích
Výplň a
Čára vyberte požadované vlastnosti a stiskněte
OK. V nabídce
Formát a Písmo změňte styl písma a potvrďte tlačítkem
OK.

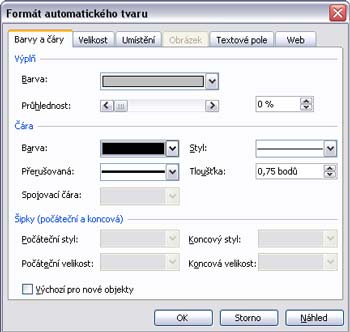
 10
10Zástupné symboly můžete v předloze také kopírovat či mazat. Jestliže v předloze odstraníte některý ze zástupných symbolů záhlaví a zápatí (např. číslo snímku), zvolte v nabídce
Formát příkaz
Rozložení předlohy a ve skupinovém rámečku
Zástupné symboly zaškrtněte políčko pro odstraněný zástupný symbol a stiskněte
OK.
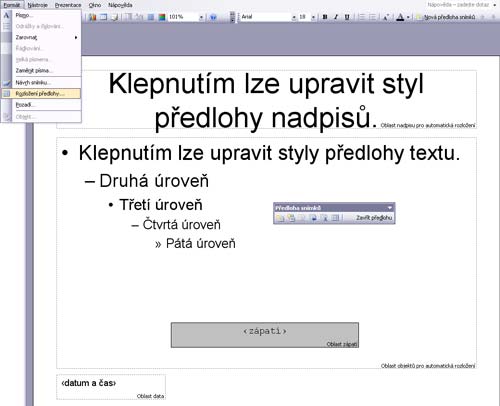
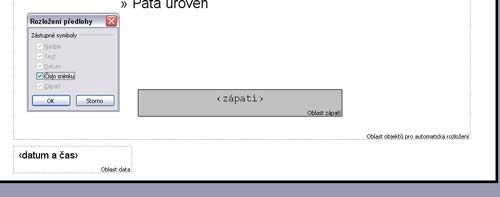
TIP:
Snímky lze také vybírat v normálním zobrazení na kartě Osnova nebo v zobrazení Řazení snímků.
TIP:
SLOVNÍČEK: Záhlaví – textové či grafické prvky, které se automaticky zobrazují v horní části snímků, poznámek a podkladů; Zápatí – textové či grafické prvky, které se automaticky zobrazují v dolní části snímků, poznámek a podkladů; Předloha snímků – speciální snímek obsahující informace o použité šabloně návrhu, velikosti a umístění zástupných symbolů, pozadí a barevných schématech; Zástupné symboly – pole s tečkovanými nebo šrafovanými okraji, která jsou součástí většiny rozložení snímků, a obsahují nadpis, text nebo objekty.
TIP:
KLÁVESOVÉ ZKRATKY: Ctrl+C – zkopírování zástupného symbolu do schránky, Ctrl+V – vložení zástupného symbolu ze schránky na příslušné místo.