1Klepněte na tlačítko
Start, vyberte
Ovládací panely a poklepejte na ikonu
Myš.
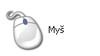 2
2V případě, že myš ovládáte levou rukou, zatrhněte v sekci
Nastavení tlačítek možnost
Zaměnit první a druhé tlačítko. Pro leváky tak bude práce s myší pohodlnější a ergonomičtější. Je však třeba zvyknout si na to, že od této chvíle slouží pro primární akci (zatrhnutí či odtrhnutí políčka, spuštění programu apod.) pravé tlačítko myši a pro sekundární akci (např. zobrazení místní nabídky) levé tlačítko myši.
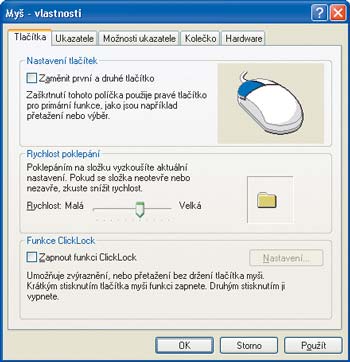 3
3Pokud si na myš teprve zvykáte a máte problém s rychlostí poklepání (dvojí klepnutí), můžete jeho rychlost změnit táhnutím posuvného jezdce
Rychlost. Poklepáním na ikonu
složky se můžete ihned přesvědčit, zda vám bude dané nastavení vyhovovat.
4Na záložce
Ukazatele je možné ze seznamu
Schéma navolit jiný vzhled ukazatele. Po vybrání požadovaného schématu se v části
Vlastní zobrazí seznam ukazatelů, které se v daném motivu nacházejí. Je-li ukazatel animovaný, pak se po jeho označení objeví v náhledovém okénku i jeho animace.
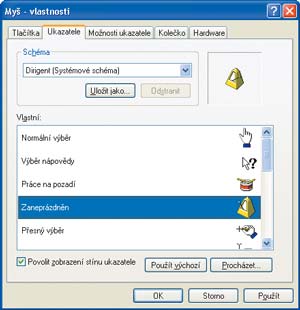 5
5Pro nastavení výchozího vzhledu ukazatele zvolte v nabídce
Schéma možnost
Výchozí nastavení (systémové schéma).
6Přejděte na záložku
Možnosti ukazatele. V části okna
Pohyb můžete nastavit požadovanou rychlost ukazatele. Čím je rychlost vyšší, tím pro přesun ukazatele z jednoho do druhého místa na obrazovce stačí menší pohyb myší. Pro zvýšení přesnosti také můžete aktivovat položku
Zvýšit přesnost ukazatele.
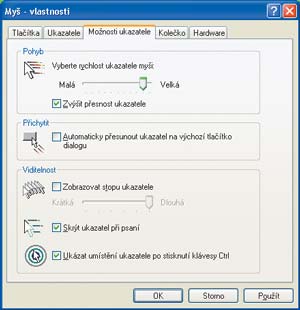 7
7Chcete-li ukazatel myši při zobrazení dialogového okna automaticky umístit na výchozí tlačítko, aktivujte možnost
Automaticky přesunout ukazatel na výchozí tlačítko dialogu.
8Zejména pro přenosné počítače se staršími a pomalejšími LCD displeji je vhodné aktivovat možnost
Zobrazovat stopu ukazatele, čímž se na těchto displejích zlepší jeho sledování. O mnoho zajímavější je funkce
Skrýt ukazatel při psaní, která při psaní textu automaticky skryje ukazatel a zobrazí jej až při následném pohybu myší.
9Máte-li velký monitor a občas na něm ukazatel nemůžete nalézt, budete zřejmě nadšeni funkcí
Ukázat umístění ukazatele po stisknutí klávesy Ctrl. Je-li tato možnost aktivní, pak se po stisknutí klávesy
Ctrl zobrazí kolem ukazatele soustava kružnic, takže jej ani v tom nejzapadlejším rohu největší obrazovky nepřehlédnete.
 10
10Pokud je vaše myš vybavena kolečkem, můžete na kartě
Kolečko nastavit možnosti posunutí zobrazení při otočení kolečka o jeden dílek, a to buď o určitý počet řádků, nebo celou obrazovku. Provedené změny uložte klepnutím na tlačítko
OK. Nechcete-li změny ukládat, uzavřete okno stisknutím
Storno.
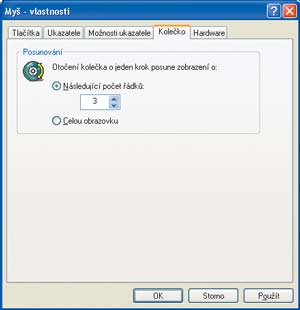
TIP:
Je-li aktivní funkce Ukázat umístění ukazatele po stisknutí klávesy Ctrl, můžete se ve hrách používajících klávesu Ctrl při jejím stisknutí setkat s menšími grafickými problémy v okolí ukazatele myši. Chcete-li se tomuto problému vyhnout, přiřaďte funkci klávesy Ctrl jiné klávese nebo nastavení Ukázat umístění ukazatele po stisknutí klávesy Ctrl po dobu hraní deaktivujte.
TIP:
Položku Automaticky přesunout ukazatel na výchozí tlačítko dialogu aktivujte po pečlivém zvážení. Po její aktivaci se v každém zobrazeném okně přichytí ukazatel myši ke tlačítku, které je nastaveno jako výchozí. Stačí malá nepozornost a jedním nesprávným klepnutím můžete potvrdit operaci, kterou jste vůbec neplánovali!