Notebooky, stolní počítače a mobilní telefony se staly běžnou součástí našich každodenních životů, není proto divu, že také systém Windows 7 nabízí možnost jednoduché spolupráce a propojení počítače s přenosnými zařízeními. Nejčastěji se jedná o propojení mobilního telefonu nebo digitálního fotoaparátu a Windows 7: rychle tak stáhnete z mobilu nebo fotoaparátu fotky a videa, která dále můžete libovolně upravit.
Možnosti připojení zařízení k počítači
Mobilní telefon, PDA nebo digitální fotoaparát můžete s počítačem propojit několika různými způsoby, z nichž každý má své vlastní výhody a nevýhody. USB je nejběžnější a nejrozšířenější připojení čehokoliv k počítači, výjimkou tedy nemohou být ani mobilní telefony nebo digitální fotoaparáty. Mezi výhody patří připojení k jakémukoliv počítači a notebooku, jelikož USB rozhraní je v dnešní době dostupné opravdu v každém modelu. Oproti bezdrátovému připojení navíc získáte také ničím neručený přenos, na druhou stranu jste takříkajíc svázáni kabelem.
Rozhraní Bluetooth je oblíbené bezdrátové připojení, které je podporováno celou řadou přenosných zařízení, především u mobilních telefonů se jedná o velice populární možnost, jak přenášet data. Nevýhodou je nutnost podrobnějšího nastavení, které je závislé na konkrétním přenosném zařízení a dodržení dosahu přenosu. Mezi výhody samozřejmě patří spojení bez nutnosti fyzického připojení kabelu.
Pozornost zasluhuje také infračervené rozhraní, na mobilním telefonu nebo notebooku je najdete pod označením IrDa a jedná se o poněkud starší, dnes již ne tolik používanou možnost bezdrátového přenosu dat. Nevýhodou je nutnost mít mobilní zařízení u notebooku velice blízko sebe, při chvilkové ztrátě signálu snadno dojde k přerušení přenosu dat.
Ačkoliv jsou bezdrátové přenosy a spojení určeny především pro spojení mobilních zařízení s notebooky, není problém takto propojit i stolní počítač. Zabudovaný Bluetooth modul nebo IrDa rozhraní můžete velice jednoduše nahradit speciálním doplňkem pro USB, který odpovídající spojení zajistí. Situace je podobná jako v případě využití bezdrátového USB modulu ve stolním počítači pro klasickou Wi-Fi síť.
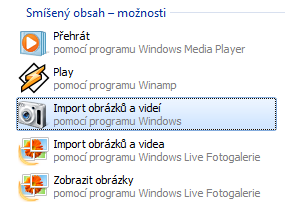
Po připojení fotoaparátu nebo mobilu k počítači si můžete vybrat, jak data zpracovat. Jedná se o podobnou nabídku, se kterou se setkáte například po připojení flash disku
Import fotografií a videí z fotoaparátu
Jakmile pořídíte digitálním fotoaparátem snímky, můžete je zkopírovat buď tak, že vyjmete paměťovou kartu a využijete externí či zabudované čtečky v počítači, nebo pomocí průvodce po propojení USB kabelem. Propojte digitální fotoaparát a počítač tímto kabelem, koncovka na straně fotoaparátu nemusí být přesně USB, ale často varianta mini USB nebo mikro USB.
Zapněte fotoaparát, a pokud si to vyžádá, aktivujte režim přenosu fotografií, systém Windows 7 připraví fotoaparát k použití, což potvrdí informační bublinou v pravém dolním rohu obrazovky. V automaticky otevřeném průvodci Windows 7 klepnutím levým tlačítkem myši následujte možnost Import obrázků a videí pomocí programu Windows. Systém Windows 7 nyní vyhledá soubory na kartě ve fotoaparátu. Do pole v dialogu Import obrázků a videí zadejte název výsledného alba a stiskněte tlačítko Import. Windows 7 zkopírují soubory do vašeho uživatelského profilu.
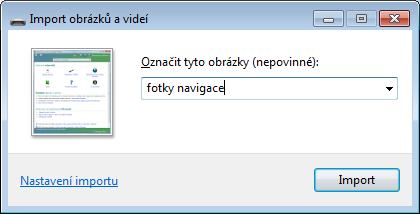
Během importu fotografií můžete vepsat také popis těchto snímků. Usnadníte si tak orientaci v nich do budoucna
Procházení libovolných souborů v mobilu, fotoaparátu či PDA
Import obrázků a videí pomocí zabudovaného průvodce Windows 7 nebo jiného programu obdobného zaměření je rychlý a praktický, nicméně pro univerzální použití můžete často potřebovat pracovat se soubory připojeného zařízení stejně, jako by se jednalo o data klasického disku. V takovém případě v úvodním dialogu po připojení zařízení, který byl popsán v předchozím postupu, následujte odkaz Spustit zařízení a zobrazit soubory pomocí programu Průzkumník Windows. Otevře se okno Průzkumníka Windows, kde již s dostupnými soubory a složkami můžete pracovat naprosto analogicky, jako by se jednalo o běžné soubory kteréhokoliv disku.
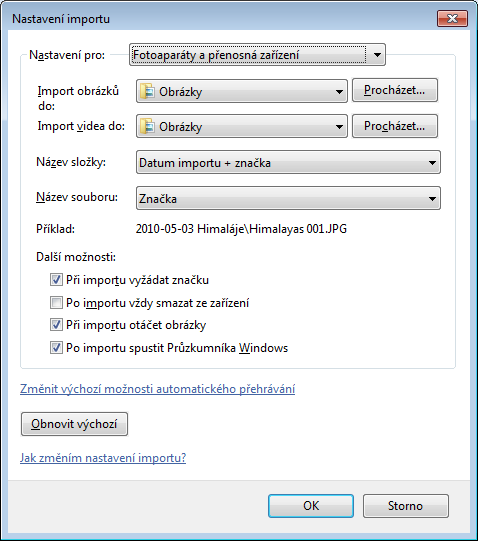
Přejete-li si změnit složku pro import fotek a videí, můžete tak učinit po následování odkazu Nastavení importu během úvodního kopírování