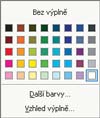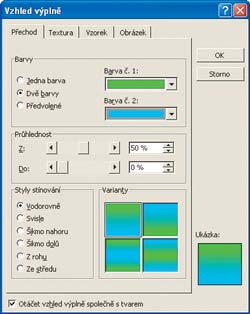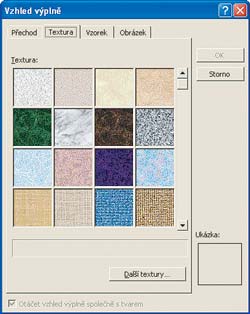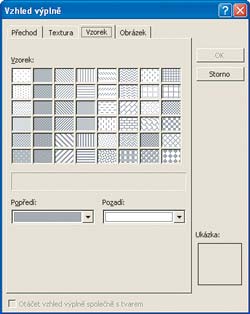1Word spustíte klepnutím na nabídku
Start, vyberte položku
Všechny programy a klepněte na ikonu
Word.
2Nástroj
WordArt vyvoláte z nabídky
Vložit,
Obrázek,
WordArt. Zobrazí se dialogové okno, ve kterém klepnutím myší označte jeden z nabízených stylů efektních nadpisů.
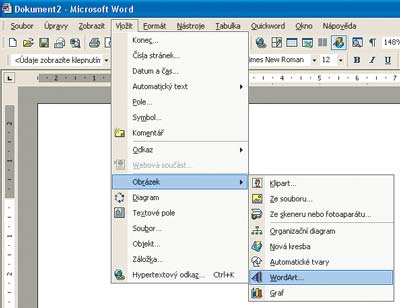
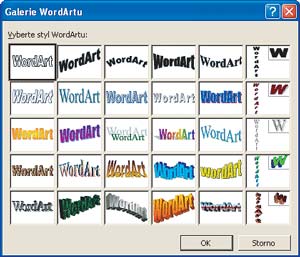 3
3Po klepnutí na tlačítko
OK zadejte do dalšího okna text, který chcete vytvarovat.
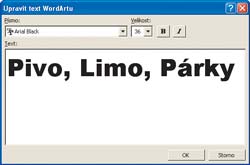 4
4Vzhled nadpisu můžete upravit výběrem jiného typu písma z příslušné nabídky. Podobným způsobem ovlivníte také velikost nadpisu.
5Tlačítko "
B" slouží pro nastavení tučného písma, "
I" pro zapnutí kurzivy. Obojí můžete zkombinovat.
6Po klepnutí na tlačítko
OK bude text vložen do dokumentu na pozici kurzoru. Snadno jej přesunete, pokud jej označíte klepnutím a tažením myši umístíte na novou pozici v dokumentu.
 7
7Velikost textu z
WordArtu změníte, pokud budete myší táhnout okraj označeného nadpisu. Jakmile na text poklepete, zobrazí se opět okno, ve kterém můžete upravit text pro vybraný nadpis.
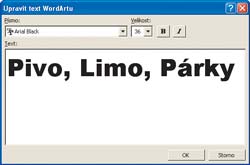 8
8Po označení nadpisu se zobrazí panel nástrojů pro
WordArt. První tlačítko zleva slouží pro vložení nového textu, druhé pro úpravu textu vybraného nadpisu. Po klepnutí na třetí tlačítko vyberete jiný tvar z galerie
WordArtu.

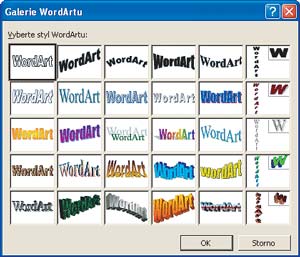 9
9Dialog pro nastavení
WordArtu zobrazíte po klepnutí na čtvrté tlačítko zleva. Zvolte barvu textu a nastavte průhlednost nadpisu. Na kartě
Pozice nastavte umístění nadpisu vzhledem k okolnímu textu.

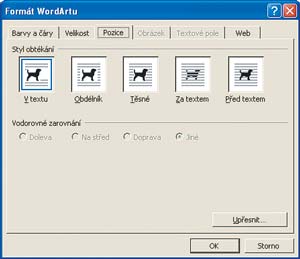 10
10Tvar nadpisu snadno vyberete z nabídky zobrazené po stisknutí tlačítka s písmeny (páté tlačítko zleva). Můžete také nastavit všechna písmena do stejné výšky (sedmé tlačítko), včetně speciálních znaků a oddělovačů vět.

TIP:
Text z WordArtu nemusí mít pouze jednobarevnou výplň. V okně Formát WordArtu rozbalte nabídku Barva a zvolte Vzhled výplně. Nyní můžete zvolit buď vícebarevnou výplň z vybraných barev, případně vyplnění textu některou z nabídnutých textur nebo vlastním obrázkem. Na kartě Vzorek zvolte typ šrafování barevné výplně.