S programem Secure Folder jste schopni ukrýt vybrané složky včetně jejich obsahu a nastavit různý stupeň ochrany od pouhého skrytí až po zašifrování. Vaše složky tak mohou být pro cizí lidi neviditelné, ale i viditelné, avšak nedostupné.
Při prvním spuštění vás program vyzve změnit výchozí heslo. Můžete jej samozřejmě nechat tak, jak je, avšak bezpečnostní program s heslem password (heslo) víceméně postrádá smysl. Zvolte si tedy něco vlastního. Při dalším spuštění se tímto heslem budete do programu přihlašovat.
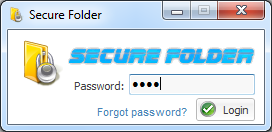
Před prvním spuštěním je třeba, abyste si změnili heslo. Při dalším spuštění je toto heslo vyžadováno
Po úspěšném spuštění programu se vám zobrazí okno programu, které obsahuje několik ikon, jež stačí k ovládání programu, a seznam složek, které program ochraňuje. Složku v seznamu, se kterou chcete pracovat (změnit ochranu, odstranit ze seznamu), musíte nejdříve označit zaškrtávacím políčkem u jejich názvu. Toto zabezpečení zajišťuje, abyste omylem nepřenastavili jinou složku, než chcete, zároveň můžete volit oprávnění u více složek najednou.
Funkci tlačítek Add/Remove (přidat/odebrat) prozrazuje jejich obrázek. Právě těmito tlačítky přidáváte (či odebíráte) složky, které chcete skrýt před světem. Složku však nemusíte přidávat pouze tímto způsobem. Existují ještě dvě další možnosti.
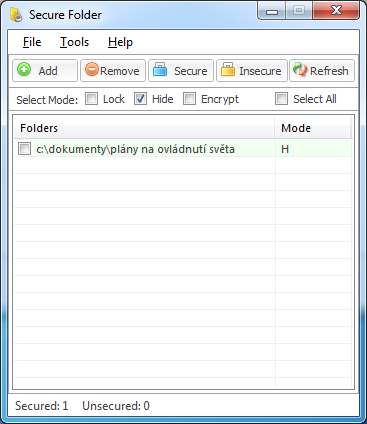
Program Secure Folder vám pomůže skrýt vaše citlivá data
Program se vám integruje do kontextového menu, pro zamknutí stačí tedy na složku kliknout pravým tlačítkem a vybrat položku [Lock/Unlock] with Secure Folder (zamknout/odemknout). Při zamykání se vám zobrazí okno, kde si zvolíte stupeň ochrany a složku zamknete (a nepotřebujete k tomu ani znát své heslo). Při odemykání se vám zobrazí okno, které vás vyzve k zadání hesla, poté se složka odemkne. Druhou možností je složku chňapnout a přesunout ji na program. Funkčnost je pak stejná jako u zamykání z kontextového menu.
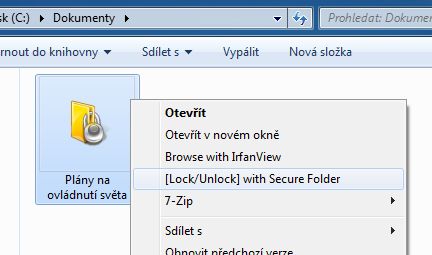
Program se vám integruje do kontextového menu
Pod ikonami se nachází panel s názvem několika políček, kterými volíte různé druhy ochrany (select mode). Můžete zvolit libovolnou kombinaci:
- Lock (zamknout) – tato volba složku zamkne a nepůjde tak do ní vstoupit.
- Hide (skrýt) – jak už název vypovídá, tato funkce se stará, aby složka nebyla viditelná. Pokud však někdo bude znát název, do složky se dostane zadáním cesty.
- Encrypt (šifrovat) – obsah složky bude zašifrován, nebude tak možné přečíst soubory. Pokud by se je někdo pokusil otevřít, najde v nich jen změť nesmyslných znaků.
Po zvolení ochrany a souboru, kde ji chcete nastavit, je potřeba nastavení dokončit. To zvládnete tlačítkem Secure (zabezpečit), kterým ochranu i měníte. Tlačítkem Insecure (odebrat zabezpečení) naopak ochranu úplně odstraníte – taková složka bude v seznamu zobrazena červeně.
Při používání programu však pamatujte na to, že žádný program není všemocný a žádný počítač připojený k internetu není trezor. Skutečně důležitá a citlivá data (například ta, která jsou předmětem obchodního tajemství) je tak lepší chránit i jinou metodou nebo různými kombinacemi.
Který program pro ochranu důležitých a citlivých dat používáte vy a proč? Podělte se o svůj názor a zkušenosti s ostatními čtenáři v diskuzi pod článkem.