1Pro sejmutí (neboli uložení obsahu) obrazovky se používá klávesa
Print Screen, kterou naleznete v horní části klávesnice. Po jejím stisknutí se zkopíruje obsah celé obrazovky do
schránky Windows.

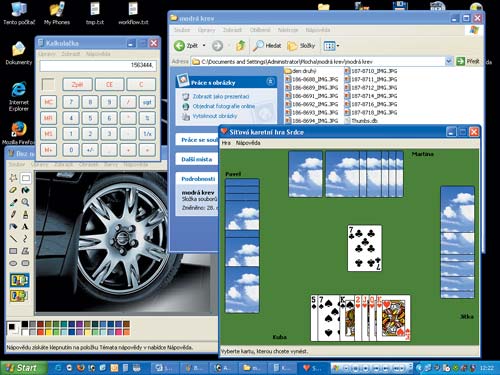 2
2Jestliže si přejete uložit pouze obsah aktivního okna (jeho titulkový pruh je oproti ostatním oknům zvýrazněný), stiskněte klávesovou kombinaci
levý Alt + Print Screen. Podobně jako v předchozím případě se dané okno zkopíruje do
schránky Windows.
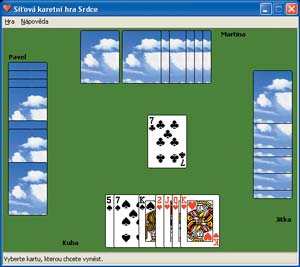 3
3Obsah
schránky Windows si můžete prohlédnout pomocí nástroje
Prohlížeč síťové schránky, který spustíte stisknutím tlačítka
Start,
Spustit (případně také můžete použít klávesovou zkratku
Win + R) a zadáním příkazu
clipbrd.
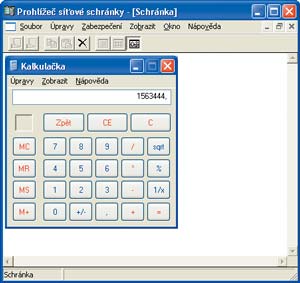
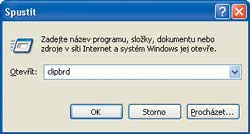 4
4Sejmutou obrazovku nebo její část je možné uložit na pevný disk pomocí libovolného programu pro úpravu obrázků. Použít můžete například jednoduchý program
Malování, který je standardní součástí
Windows. Spustíte jej z nabídky
Start,
Všechny programy,
Příslušenství,
Malování.
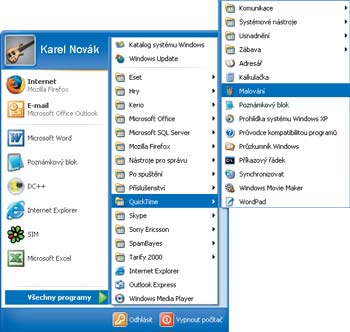 5
5V programu
Malování přejděte do nabídky
Úpravy,
Vložit nebo stiskněte klávesovou zkratku
Ctrl + V. Tím se obsah schránky vloží jako nový obrázek.
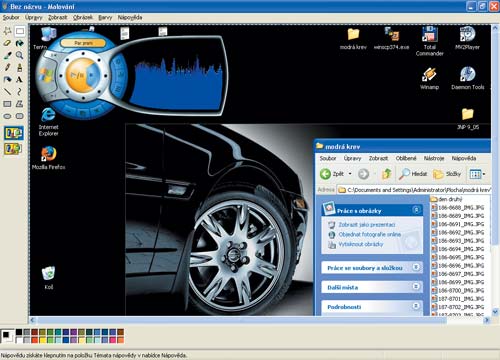 6
6Pro uložení obrázku na pevný disk přejděte do nabídky
Soubor a klepněte na příkaz
Uložit jako. Otevře se nové okno, kde vyhledejte složku pro uložení, z nabídky
Uložit jako typ zvolte požadovaný formát souboru, zadejte název obrázku a stiskněte tlačítko
Uložit.
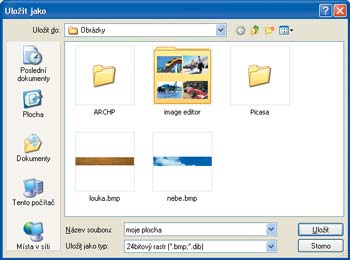 7
7Jestliže si obrázek přejete vytisknout, otevřete nabídku
Soubor,
Tisk. Ve zobrazeném dialogu zkontrolujte vybranou tiskárnu, zadejte požadovaný počet kopií a stiskněte tlačítko
Tisk.
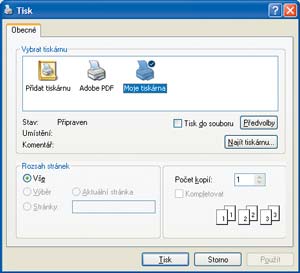
TIP:
Pro profesionální snímání obrazovek z graficky pokročilých her budete muset použít některý ze speciálních programů. Doporučit vám můžeme například nástroj
HyperSnap-DX 5, jehož zkušební verzi si můžete stáhnout ze stránek
www.hyperionics.com.
TIP:
Chcete obsah schránky Windows vymazat? V horní části okna Prohlížeče síťové schránky přejděte do nabídky Úpravy, kde klepněte na příkaz Odstranit a zobrazené hlášení potvrďte stisknutím tlačítka Ano.

TIP:
Pomocí klávesové zkratky Ctrl + V můžete sejmutý obsah obrazovky vložit ze schránky Windows přímo do textového editoru Word. Pro následnou úpravu obrázku určitě využijete panel Obrázek, který zobrazíte z nabídky Zobrazit, Panely nástrojů, Obrázek.
