Některé programy mají v rámci svého procesu vysoké požadavky na procesorový čas, a tak značně ukusují výkon celého systému. Pokud je běh zpomalený při spuštění konkrétní aplikace, měli byste spustit správce úloh stisknutím klávesové zkratky Ctrl + Shift +Esc a zjistit, jaký proces jí odpovídá. Ve sloupci Procesor nyní vidíte přesné procento, které si na úkor ostatních usurpuje. Pokud se program takříkajíc sekne, vytíží procesor na 100 %, u vícejádrových procesorů a jednovláknovém procesu odpovídající podíl. Vypnutí takovéhoto nežádoucího procesu proveďte klepnutím pravým tlačítkem myši na řádek, jenž mu odpovídá, a volbou příkazu Ukončit proces.
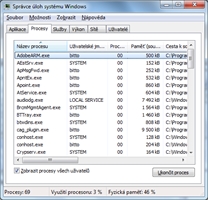
Přehled procesů ve Správci úloh
Pokud to není zrovna vámi spuštěný proces, který zpomaluje aktuální běh systému, můžete se s administrátorskými právy vydat také na hon procesů ostatních uživatelů. Stačí, abyste stiskli tlačítko Zobrazit procesy všech uživatelů. Ve Windows Vista a 7 potvrďte výzvu UAC, která žádá zvýšená práva. Nyní ji můžete ve sloupci Uživatelské jméno vidět také názvy těch uživatelů, kteří mají právě spuštěn některý proces. Typicky může jít například o proces označený jako systémový, který však odpovídá nenasytnému antiviru.
Pro pokročilé: Ne každá chyba Windows bude mít detailní popisek, v čem je problém, typickým příkladem mohou být špatně použité knihovny DLL. Pokud se objeví hláška, že knihovna X.dll způsobila problém, ale nevíte, k jakému procesu je vázaná, můžete se stopováním pokročit díky příkazovému řádku. Příkazem tasklist /M se seznam aktuálně běžících procesů rozšíří i názvy použitých knihoven DLL. Pokud za parametr napíšete i název knihovny, ve výpisu budou pouze procesy, které ji využívají, a tak například tasklist /M netapi32.dll vypíše ty procesy, které využívají knihovnu netapi32.dll.
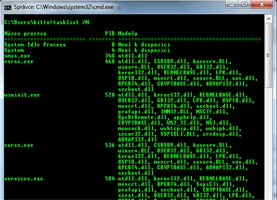
Výpis procesů s knihovnami, které používají
Zobrazení příkazového řádku ve Správci úloh
Přímo na záložce Procesy je možné zobrazit další sloupce, které nabídnou podrobné informace o jednotlivých z nich. V hlavní nabídce následujte možnost Zobrazit | Vybrat sloupce a poté aktivujte položku Příkazový řádek. Z detailů tohoto sloupce pak můžete vyčíst například následující informace:
- Kompletní cestu ke spustitelnému souboru
- Cestu k automaticky otevřeným staženým souborům, které jsou v dočasné složce
- Parametry příkazového řádku, se kterými byla aplikace spuštěna
Bez instalace specializovaných programů tak o procesech získáte některé další a v praxi často důležité informace. Například zmíněná cesta k dočasně uloženým souborům z internetu může posloužit pro jejich zkopírování z původní hodně vnořené a těžko odhadnutelné složky. Podobně také cesta ke spustitelnému souboru poslouží pro zjištění cesty ke složce s nainstalovanou aplikací a parametry příkazového řádku se hodí třeba pro vytváření zástupců se stejnými vlastnostmi, s jakými byl program spuštěn.
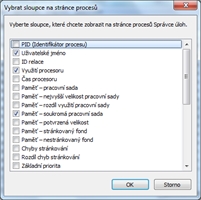
Výběr sloupců v nastavení Správce úloh
Na procesy pokročile
Přidružený proces občas odmítá své ukončení, může skončit například s hláškou přístup odmítnut, typicky u některých problémových komponent, případně zlomyslného škodlivého kódu. Právě v tuto situaci spěchají na pomoc specializované programy, jež pomohou nikoliv se správou procesů, ale přímo jejich ukončením – mezi absolutní špičku patří Advanced Process Termination, který nabízí různé možnosti „zabití“ výše popsaných problematických procesů. Použití je velice jednoduché:
- Klepnutím levým tlačítkem myši zvolte proces, s nímž chcete pracovat.
- Pokud si nepřejete proces ukončit, ale pouze dočasně pozastavit a poté opět pokračovat v jeho běhu, využijte k tomu levý blok párových funkcí Suspend a Resume.
- Pro ukončení procesu různými technikami použijte tlačítka Kill 1 až Kill 12, jedná se o možnosti ukončení v uživatelském režimu. Podrobný popis získáte ve spodní části okna po umístění ukazatele myši nad každé z těchto tlačítek.

Výběr různých druhů ukončení procesu
- Pro ukončení procesu v režimu jádra využijte tlačítka Kernel Kill 1 a Kernel Kill 2, také zde získáte podrobnou nápovědu o technice ukončení ve spodní části okna po najetí kurzorem myši.
- Pokud proces stále vzdoruje, využijte útok nejtěžšího kalibru pomocí tlačítek Crash 1 a Crash 2, která způsobí násilný pád (úspěch závisí na typu systému a jeho konfiguraci).
- Chcete-li dávkově vyzkoušet všechny uvedené způsoby, stiskněte klávesu F8, případně z nabídky zvolte příkaz File | Multi-Kill Tool, poté definujte typy ukončení, které se mají postupně vyzkoušet.