1Nejprve si v
Excelu vytvoříme tabulku pro jednotlivé mzdové položky. Názvy položek uvedeme do řádků ve
sloupci A, hodnoty položek a vzorce do
sloupce B. Do zelených buněk budeme vkládat vstupní hodnoty, do fialových vzorce.
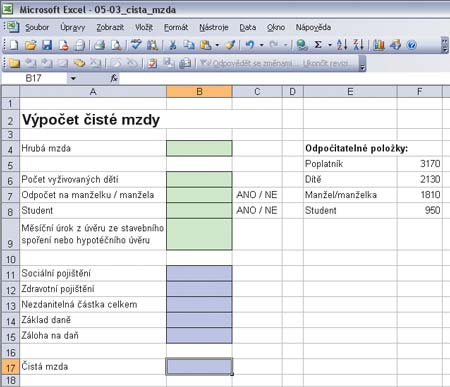
TIP:
Tmavého ohraničení a barevného stínování buněk docílíme tak, že přidržíme pravé tlačítko myši na vybrané buňce, vybereme Formát buněk a zvolíme záložky Ohraničení a Vzorky.
2Do buněk vedle tabulky si uložíme hodnoty odpočitatelných položek. Ve vzorcích budeme používat odkazy na tyto buňky, nikoliv hodnoty samotné. To přináší řadu výhod například při změně těchto hodnot.
3Dále je třeba zvolit formát vstupních hodnot a vzorců. Formátujeme pouze barevné buňky! Pro každou buňku vybereme v nabídce
Formát buněk záložku
Číslo a nastavíme příslušný druh. Logické buňky (ANO/NE) budou mít druh
Text, pro počet dětí zvolíme druh
Číslo a ostatní položky budou typu
Měna.
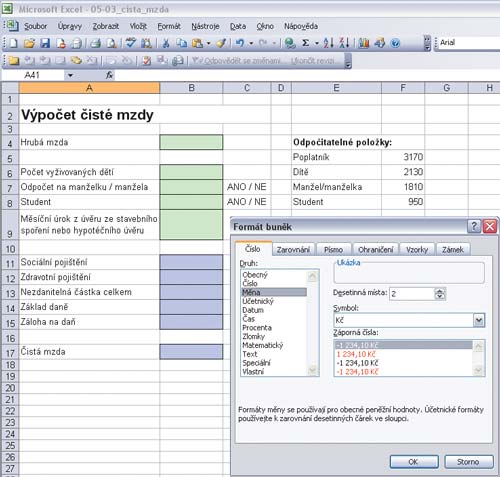 4
4Nyní přistoupíme ke vkládání vzorců do fialových buněk. Buňku označíme a vzorec vložíme do
Řádku vzorců. Každý vzorec zahájíme znaménkem =, za kterým následuje výpočet. Při automatických výpočtech se odvoláváme na pozici buněk (např. B4), ne na jejich obsah!
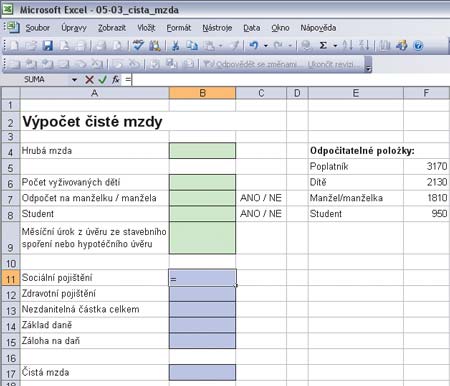 5
5Sociální a zdravotní pojištění vypočítáme jako procento z hrubé mzdy. Označíme buňku
B11 a do
Řádku vzorců vložíme řetězec
=B4 * 0,08, kde B4 je označení buňky s hrubou mzdou a číslo 8 je sazba sociálního pojištění (v %). Stejný vzorec vložíme do buňky
B12 se sazbou
4,5 %.
6Do buňky
B13 vložíme vzorec pro výpočet
nezdanitelné částky. Odvoláváme se na buňky ve sloupečku
F. Částka na poplatníka se započte vždy, na dítě se násobí počtem v buňce
B6, částky na manželku a studenta se připočtou jen tehdy, je-li v buňkách
B7 a
B8 uložena hodnota
„ANO“. V opačném případě se započítá nula. Nakonec připočteme hodnotu v buňce
B9.
 7
7Pro výpočet základu daně odečteme od hrubé mzdy sociální a zdravotní pojištění a dále nezdanitelnou částku
(= B4 - B11 - B12 - B13).
8Zálohu na daň vypočítáme jako
15 % z buňky
B14. Tu musíme nejdříve podle zákona zaokrouhlit na celé stovky nahoru. Využijeme zabudované funkce
ROUNDUP. První číslo udává, co zaokrouhlujeme, druhé na jaké řády. Kladná čísla řádů udávají počet desetinných míst, záporná čísla zaokrouhlují nahoru doleva od desetinné čárky.
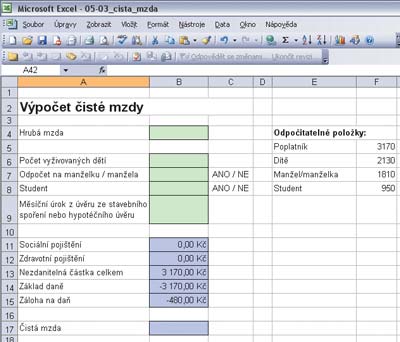 9
9Poslední vzorec
= B4 - B11 - B12 - B15 vložíme do buňky
B17 pro výpočet čisté mzdy a tabulka je hotova! Teď jen zbývá vložit hodnotu hrubé mzdy a zadat omezení do zelených buněk.
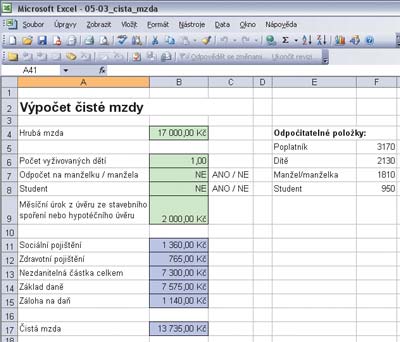
TIP:
Hodnotu odpočitatelných položek v pravé části můžeme kdykoliv změnit, automaticky se přepočítají i hodnoty pro výpočet čisté mzdy!