1Spusťte aplikaci
PowerPoint. V nabídce
Vložit otevřete příkaz
Obrázek a pak klepněte na
WordArt. Můžete také kliknout na tlačítko
Vložit WordArt na panelu nástrojů
Kreslení. V dialogovém okně
Galerie objektů WordArt vyberte styl objektu a stiskněte tlačítko
OK.
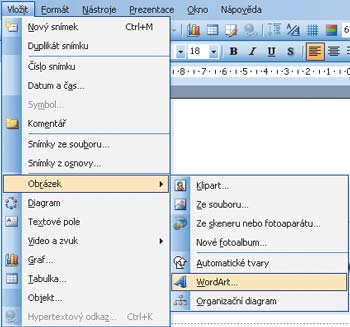
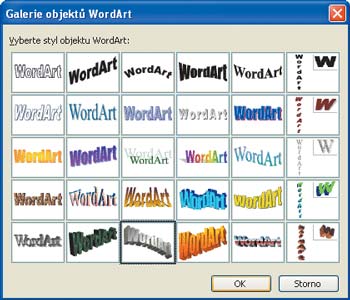 2
2Do okna
Text vložte požadovaný text. V rozevíracím seznamu
Písmo změňte typ písma, v okně
Velikost vyberte hodnotu velikosti písma. Klepnete-li na tlačítko
Tučné nebo
Kurzíva, změníte řez písma. Výběr potvrďte tlačítkem
OK.
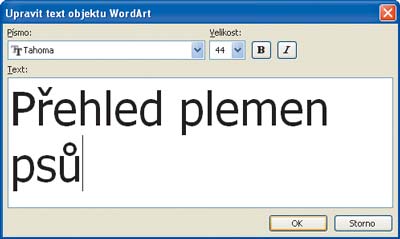 3
3S objektem
WordArt lze zacházet podobným způsobem jako s ostatními nakreslenými objekty – můžete jej přemísťovat, měnit jeho velikost, barvu nebo ho dále upravovat. Najeďte myší na objekt, stiskněte levé tlačítko myši a umístěte vytvořený objekt na vhodnou pozici. Chcete-li změnit text umístěný v objektu
WordArt, poklepejte na něj a v otevřeném dialogovém okně proveďte změnu.
4Přesunem řídících bodů objektu pomoci myši změňte jeho velikost. Rozměry objektu můžete také upravit na kartě
Velikost, označíte-li objekt a v nabídce
Formát zvolíte příkaz
WordArt. Do číselníků
Výška a
Šířka zadejte požadované rozměry. Chcete-li zachovat proporce objektu, zatrhněte políčko
Zamknout poměr stran.
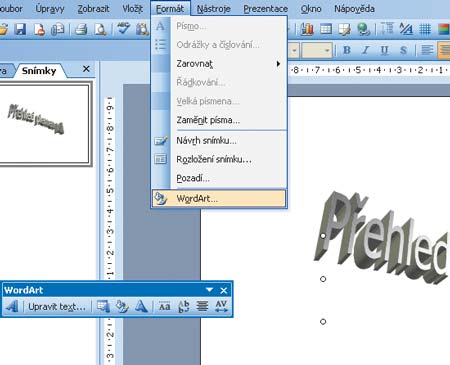
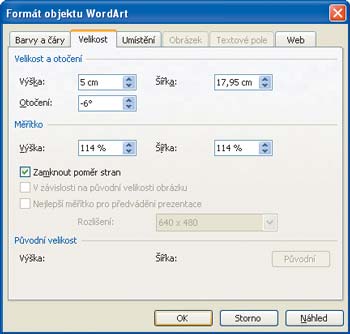 5
5Do pole
Otočení zadejte hodnotu úhlu a vše potvrďte tlačítkem
OK. Pro otočení o libovolný úhel lze také uchopit levým tlačítkem myši zelený úchyt a přetáhnout ho ve směru, kterým chcete objekt otočit. Klepnutím mimo objekt otočení nastavíte. Pokud chcete omezit otáčení objektu na úseky úhlů po 15 stupních, je třeba při přetahování úchytu pro otáčení podržet klávesu
SHIFT.
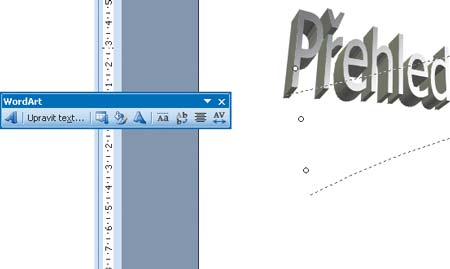 6
6Můžete také otáčet o 90 stupňů nebo překlápět. Označte objekt a rozbalte nabídku
Kreslení. Stiskněte
Otočit či překlopit a pak
Otočit doleva o 90?,
Otočit doprava o 90?,
Překlopit vodorovně nebo
Překlopit svisle.
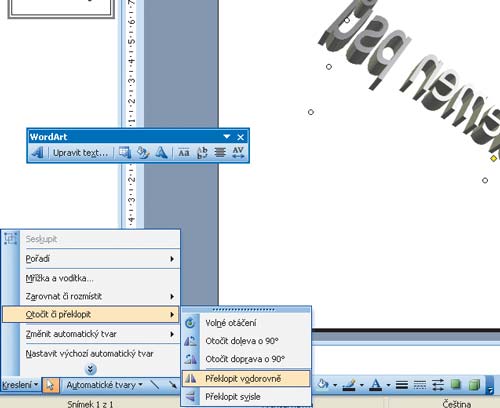 7
7Můžete využít také ostatní tlačítka nástrojů
Kreslení, například změnit barvu výplně. Stiskněte ikonu
Barva výplně a pak
Další barvy výplně. Vyberte z palety barvu a stiskněte tlačítko
OK. Poté vyberte příkaz
Vzhled výplně, nastavte vlastnosti na kartě
Přechod a stiskněte
OK.
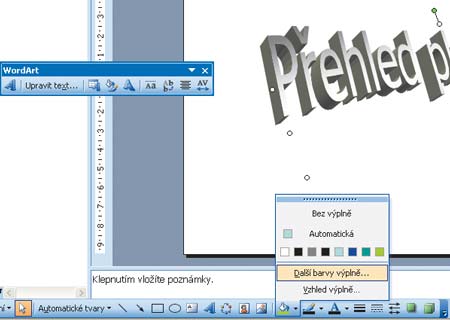
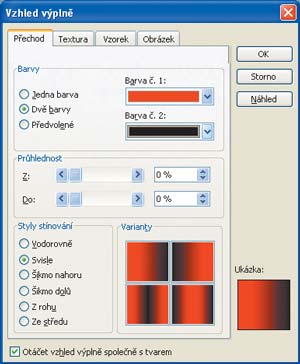 8
8Objekt typu
WordArt můžete vyplnit také obrázkem, texturou či vzorem. Do snímku vložte nový objekt typu
WordArt například tak, že stisknete ikonu
Vložit WordArt na plovoucím panelu nástrojů
WordArt. Označte objekt a z nabídky
Barva výplně zvolte příkaz
Vzhled výplně. Přepněte se na kartu
Obrázek a stiskněte tlačítko
Vybrat obrázek. Vyhledejte soubor, označte jej, stiskněte tlačítko
Vložit a pak
OK.
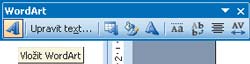
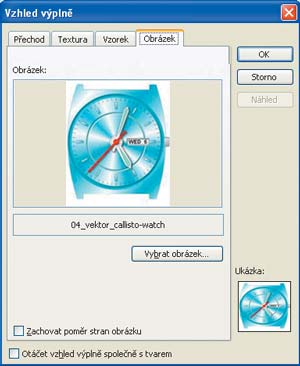 9
9Objekt
WordArt můžete obecně měnit pomocí panelu nástrojů
WordArt. Tento panel nástrojů se zobrazí po vložení a následném výběru objektu
WordArt a umožňuje změnit například mezery mezi písmeny nebo zakřivení textu. Označte objekt a stiskněte tlačítko
Tvar objektu WordArt.

TIP:
Panel nástrojů Kreslení se zobrazí v levém dolním rohu okna aplikace. Jestliže není panel nástrojů Kreslení zobrazen, přejděte v nabídce Zobrazit na příkaz Panely nástrojů a potom klepněte na příkaz Kreslení.
TIP:
Panel nástrojů lze rovněž zobrazit tak, že přejdete na příkaz Panely nástrojů v nabídce Zobrazit a potom klepnete na příkaz WordArt.
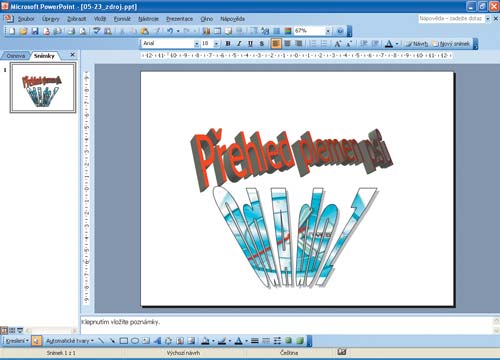
TIP:
SLOVNÍČEK: Nakreslený objekt – libovolná nakreslená nebo vložená grafika, kterou lze změnit a rozšířit (např. WordArt, automatické tvary, čáry, křivky, atd.); Objekt WordArt – text, který vytvoříte pomocí předem vytvořených efektů.