1Spusťte program
MS PowerPoint například tak, že v nabídce
Start zvolíte
Spustit, do řádku otevřeného okna ručně vepíšete příkaz „
PowerPnt“ a stisknete
OK. Při spuštění se automaticky vytvoří nová prezentace s jedním snímkem, který bývá úvodní.
 2
2Chcete-li přidat do existující prezentace nový snímek, použijte volbu
Vložit a
Nový snímek nebo klávesovou zkratku
Ctrl + M. Organizační diagram můžete do libovolného snímku vložit přímo z nabídky
Vložit,
Obrázek a
Organizační diagram.
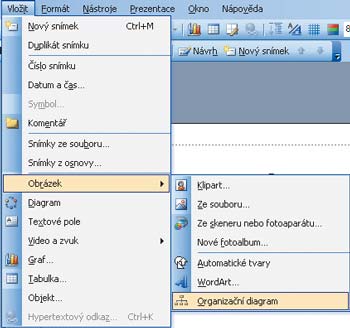 3
3Druhou možností je nastavit vhodné rozložení snímku, které určuje, jaké základní objekty se budou na snímku nacházet. Označte snímek a klepnutím vyberte nové rozložení snímku
Nadpis a diagram nebo organizační schéma z panelu nástrojů v pravé části
Rozložení snímků. Pokud se vám tento panel nezobrazuje, zvolte příkaz
Rozložení snímků z nabídky
Formát.
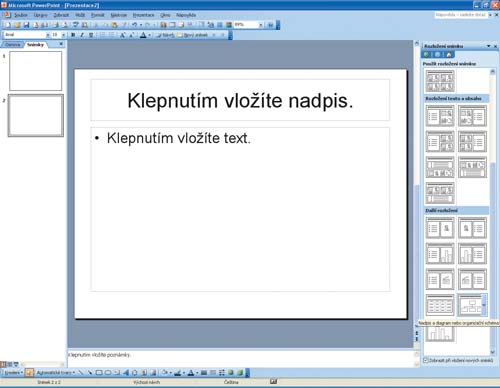 4
4Poklepejte na ikonu diagramu uprostřed snímku, v okně zvolte typ diagramu a stiskněte tlačítko
OK. Na snímku se objeví základní koncept diagramu.

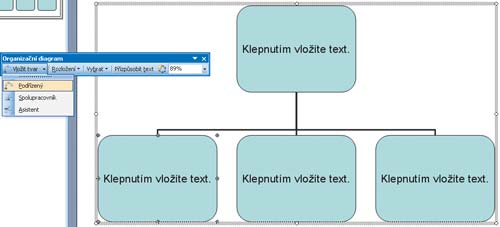 5
5Nejdůležitější činností při práci s diagramem je zadávání a úprava hierarchie. Chcete-li do diagramu přidat nový objekt, označte v hierarchii jeho nejbližšího „nadřízeného“ a z nabídky
Vložit tvar plovoucího okna zvolte
Podřízený. Můžete také označit potenciálního souseda a vybrat
Spolupracovník či
Asistent.
6Opakovaným přidáváním objektů lze docílit obrázku, který zobrazuje libovolnou stromově uspořádanou hierarchii. Chcete-li objekt odstranit, označte jej a stiskněte klávesu
Delete. Pro každý objekt můžete navíc určit, jak budou rozloženi jeho potomci. Označte nejvýše položený objekt a z nabídky
Rozložení zvolte
Předsazení zleva. Do původního rozložení se dostanete volbou možnosti
Standardní.

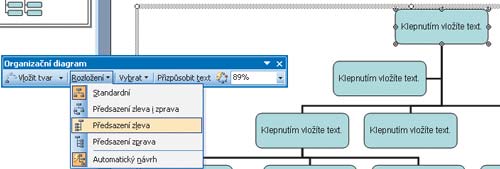
 7
7Pokud klepnete levým tlačítkem myši doprostřed objektu, můžete do něj vložit text. Po označení jej pak můžete libovolně upravovat pomocí nástrojů v nabídce
Formát a
Písmo. Klepnete-li do oblasti nadpisu, můžete zde vložit text stejným způsobem.
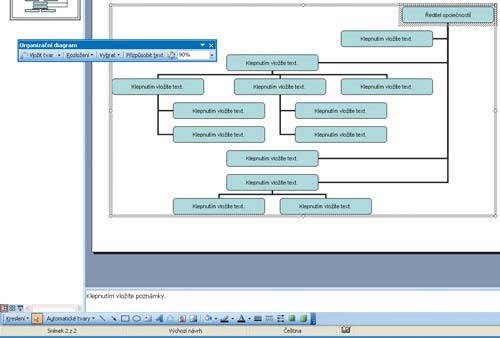
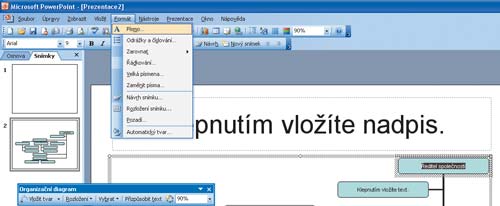
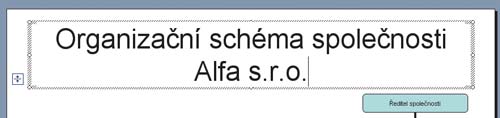 8
8Kolem organizačního diagramu je zobrazen netisknutelný okraj s úchyty. Stiskem těchto úchytů a jejich přetažením na jiné místo můžete měnit velikost diagramu. Celý organizační diagram pak můžete formátovat pomocí předvolených stylů. Diagram označte a v plovoucím okně
Organizační diagram stiskněte ikonu
Automatický formát. Vyberte styl diagramu a stiskněte tlačítko
OK.

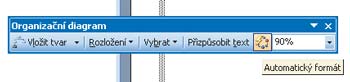
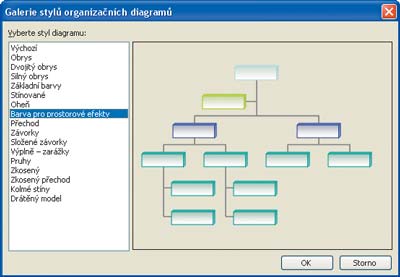

TIP:
Jednotlivé části diagramu můžete formátovat také samostatně pomocí nástrojů ve spodní části okna. Můžete například měnit tloušťku a styl čar, změnit barvu výplně, stín či 3D efekt.
TIP:
SLOVNÍČEK: Asistent – podřízený objekt, který vybočuje ze standardní hierarchie; Plovoucí panel nástrojů – panel s nástroji, který není přichycen k okraji okna aplikace; Podřízený – objekt, který se nachází v hierarchii diagramu na nižší úrovni; Spolupracovník – objekt, který se nachází v hierarchii diagramu na stejné úrovni.
TIP:
KLÁVESOVÉ ZKRATKY: Ctrl + M – vložení nového snímku; Ctrl + N – vytvoření nové prezentace; Ctrl + O – otevření existující prezentace; Ctrl + S – uložení prezentace.