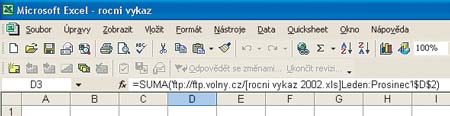1Zkuste si jednoduchý příklad s výpočtem ročního příjmu. Spusťte
Excel a vytvořte tabulku podobnou té na obrázku. Klepněte na buňku
B2, zadejte text, poté klepněte na buňku
D2 a zadejte částku. Pomocí nabídky z nástrojové lišty můžete buňky orámovat a vyplnit barvou.
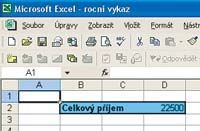 2
2Klepněte pravým tlačítkem na první list, zvolte
Přesunout nebo zkopírovat, v okně klepněte na volbu
Přesunout na konec a aktivujte Vytvořit kopii. Potom klepněte na
OK a list bude zkopírován na konec řady listů, včetně obsahu, tedy naší jednoduché tabulky.


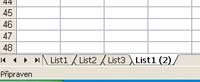 3
3Stejným způsobem vytvořte dvanáct listů a na každý klepněte dole pravým tlačítkem, zvolte
Přejmenovat a nazvěte je názvy měsíců v roce. Pak přidejte ještě jeden list
Celkem, s pozměněným textem.
 4
4V každém měsíci vyplňte částku. Nyní zadejte do listu
Celkem vzorec, který spočte hodnoty ze všech buněk s celkovou částkou v jednotlivých měsících. Označte buňku
D2, klepněte na tlačítko
funkce a v zobrazeném dialogu klepněte na položku
SUMA a vše potvrďte klepnutím na
OK.
 5
5V dialogu
Argumenty funkce klepněte na tlačítko pro vybrání hodnoty prvního čísla. Dialog se minimalizuje; nyní klepněte na lednový list a klepněte na buňku
D2. Poté za současného držení klávesy
Shift klepněte na prosincový list. Všimněte si, jak se změní vzorec v okně.
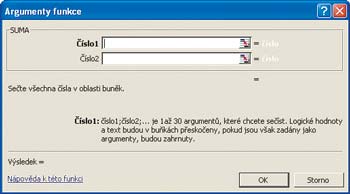

 6
6Nyní stiskněte klávesu
Enter. Zobrazí se zpět
Argumenty funkce, potvrďte tlačítkem
OK a pozorujte výsledek v dokumentu.
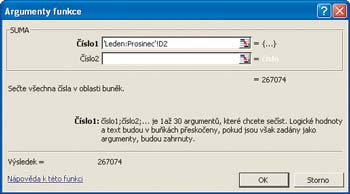

TIP:
Jakmile změníte hodnotu v buňce D2 na kterémkoli listu dokumentu, změní se také výsledek v celkovém součtu.
7Odvolávat se nemusíte jen na hodnoty buněk na jiném listu, můžete použít také úplně jiný dokument uložený v počítači. Doplňte tabulku v celkovém součtu o řádek pro hodnotu v minulém roce. Nyní opět otevřete soubor s hodnotami pro jiný rok, a nabídkou
Okno,
Uspořádat Vodorovně zobrazte oba dokumenty.
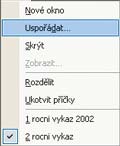

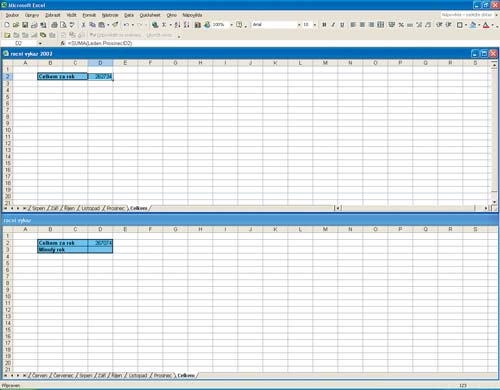 8
8Označte buňku
D3 a z nabídky pro vložení vzorce vložte již známým způsobem hodnoty, nyní však ale z dokumentu minulého roku. Po potvrzení se zapíše vzorec pracující s hodnotou z jiného dokumentu.
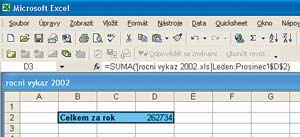
TIP:
Excel dovede přebírat také data uložená v dokumentech na internetu. Vzoreček pak bude podobný tomu na obrázku.