1Oddíl vkládáme do zvoleného místa dokumentu a vytvoříme jej příkazem
Vložit,
Konec. V dolní části dialogového okna s názvem
Typy konců oddílu nalezneme čtyři možnosti vytvoření oddílu. Nejčastěji se používá
Na další stránce, kdy se část dokumentu od místa vložení oddílu do konce aktuální stránky ponechá volná a další text bude pokračovat na nové stránce. Tento typ použijeme například pro změnu tisku svislé stránky na podélnou.
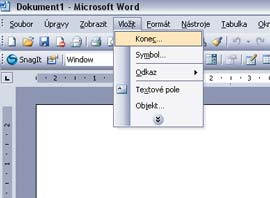
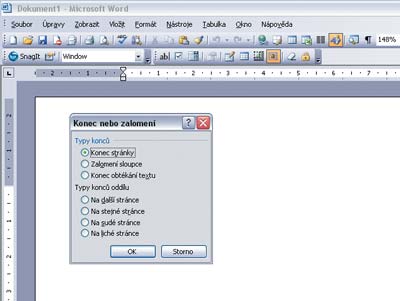 2
2Najedeme ukazatelem na konec textu a vložíme oddíl typu
Na další stránce. Nyní máme stránku rozdělenu na dvě samostatné části. Ukazatel se nám přesunul na začátek druhé stránky a nachází se nyní v druhém oddílu. Tuto stránku budeme chtít, na rozdíl od první, vytisknout na šířku.

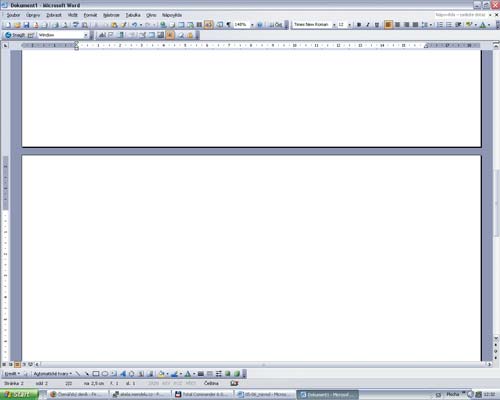 3
3Změnu orientace papíru při tisku provedeme v nabídce
Soubor,
Vzhled stránky. V dialogovém okně na záložce
Okraje zvolíme v sekci
Orientace druhou možnost –
Na šířku. V dolní části s názvem
Náhled vybereme možnost
Použít na tento oddíl. Vše potvrdíme tlačítkem
OK.
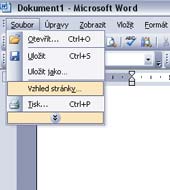
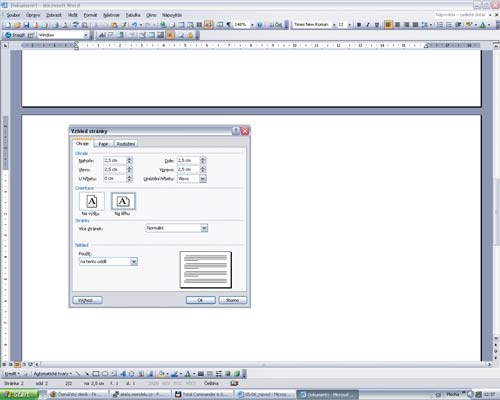 4
4V panelu nástrojů změníme měřítko
zobrazení na 50 %, abychom viděli, jak se nám změnilo uspořádání dokumentu. První stránka se bude tisknout na výšku, druhá na šířku.
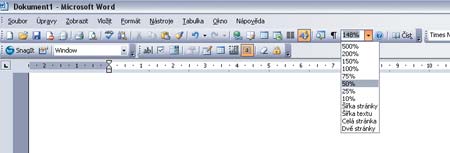
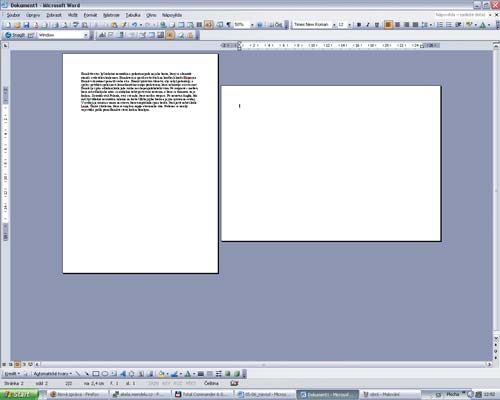 5
5Po stisknutí tohoto tlačítka se na konci odstavce první stránky zobrazí speciální značka (dvojitá tečkovaná čára) konce oddílu. Za tuto značku nelze až do konce stránky nic vložit. Pokud bychom chtěli za daný odstavec vložit další text, je nutno odstavec před touto značkou ukončit – stisknout klávesu
Enter, teprve potom můžeme pokračovat v psaní na dalším řádku.
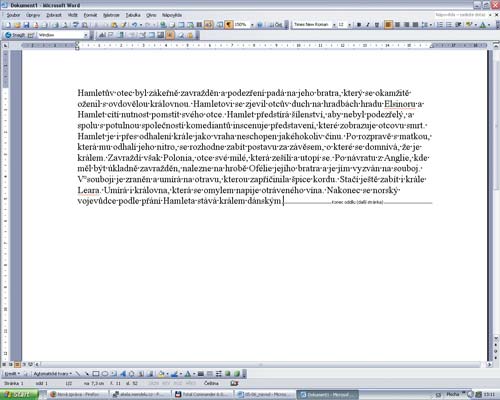
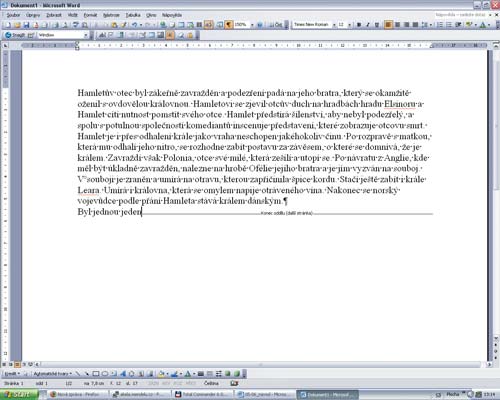 6
6V případě, že chceme za druhou stránkou, která je nyní otočena na šířku, opět pokračovat v psaní na výšku, musíme příslušný oddíl ukončit. Opět vložíme konec oddílu
Na další stránce. Nyní máme v dokumentu tři oddíly. Nově vytvořený oddíl, který začíná na třetí straně, převzal formátování po druhém oddílu a je tedy také otočen na šířku. Jeho otočení do svislé polohy zajistíme stejným způsobem jako v bodu 3, ale nyní zvolíme možnost
Na výšku.
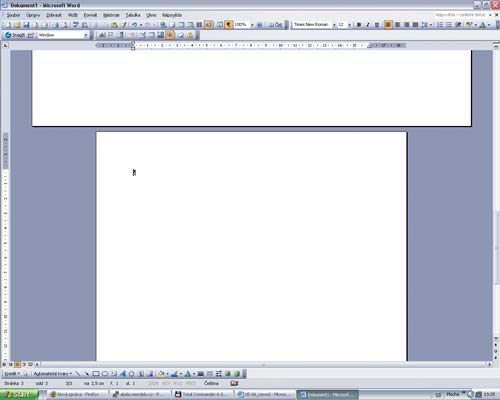 7
7Jak oddíly odstranit? Zobrazíme konce oddílů stiskem klávesy
Zobrazit nebo skrýt, pokud nejsou v dokumentu vidět. Vybereme konec oddílu, který chceme odstranit tak, že bezprostředně před něj umístíme ukazatel, a stiskneme klávesu
Delete.
TIP:
Ve kterém oddílu se právě nacházíme, zjistíme v dolním stavovém řádku, kde se zobrazují informace o dokumentu.
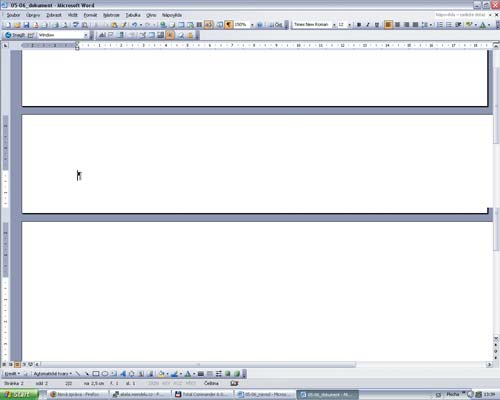
TIP:
Typickým příkladem je situace, kdy potřebujeme, aby několik stránek dokumentu bylo tištěno na šířku (např. tabulky) a ostatní na výšku, nebo když potřebujeme dokument zamknout a úpravy povolit jen v některých jeho částech.
TIP:
Nově otevřený dokument se chová jako jediný oddíl a zvolené formátování se promítá stejně ve všech jeho částech.
TIP:
Pokud máme v dokumentu více oddílů, každý z nich končí speciální značkou konce oddílu. Ty mohou být zobrazeny či skryty pomocí tlačítka Zobrazit nebo skrýt v panelu nástrojů. Pokud ve vašem panelu nástrojů toto tlačítko není, lehce jej vyvoláte z nabídky Zobrazit, Panely nástrojů zatržením možnosti Standardní.